Table of Contents
If you open the Windows 10 Task Manager quite a lot and would like to make accessing it far easier than it is by default. This article will show you how to pin it to the Windows 10 Taskbar and minimize it to the system tray for quick and easy access. Don’t struggle with Ctrl+Alt+Delete constantly.
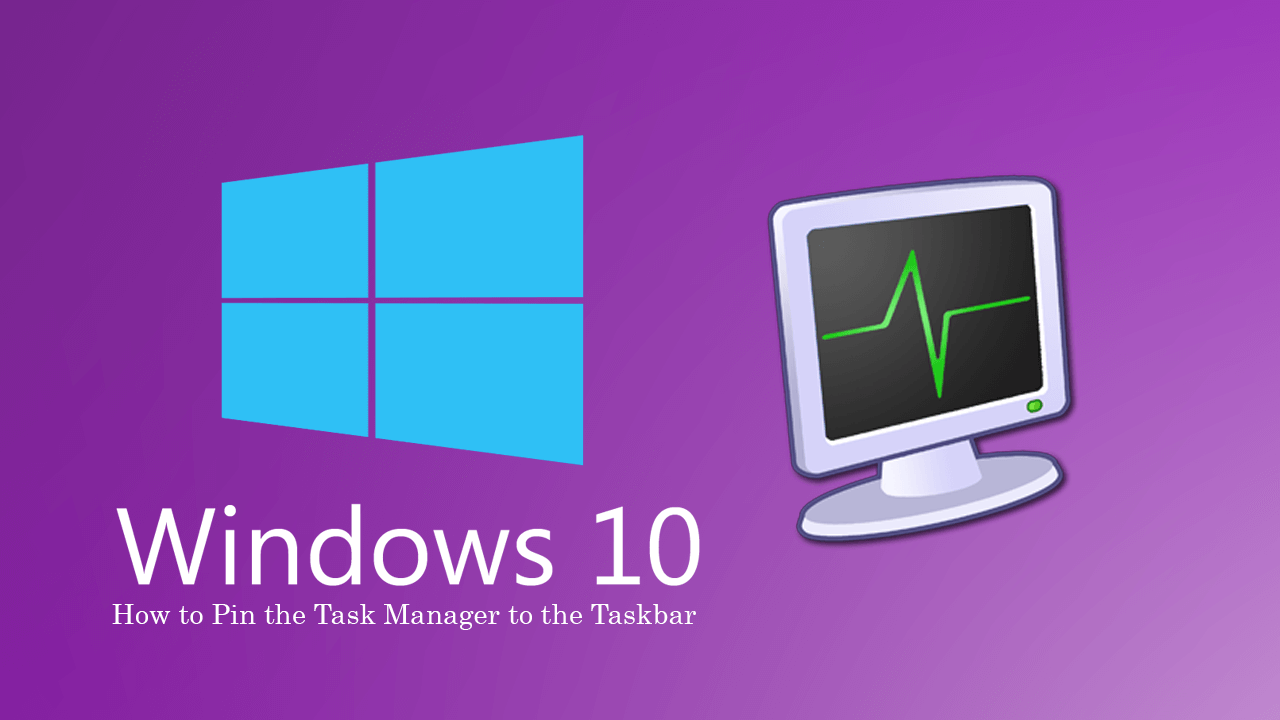
What to do if System Restore Freezes or Gets Stuck on Windows 10.
The Task Manager on Windows 10 is one of the most useful tools on the operating system for viewing system usage information and dealing with problematic programs, startup issues, resource hogs, and of course boot issues. It also has one of the most widely known about shortcuts of any tool on any operating system: Ctrl+Alt+Delete. Just about everyone knows that whenever you need to use Ctrl+Alt+Delete, things aren't looking good.
As a result, depending on how you use your operating system, you may find it super handy to pin the Task Manager to the Taskbar and reconfigure its minimization settings to send it to the system tray. So continue reading below to learn how to make the changes.
How Do You Pin the Task Manager to the Taskbar on Windows 10?
To begin the process of adding the Task Manager to the Taskbar on Windows 10, open the Run tool by pressing Windows Key + R, then copy and paste the following location into the text box and press Enter.
C:\ProgramData\Microsoft\Windows\Start Menu\Programs\System Tools
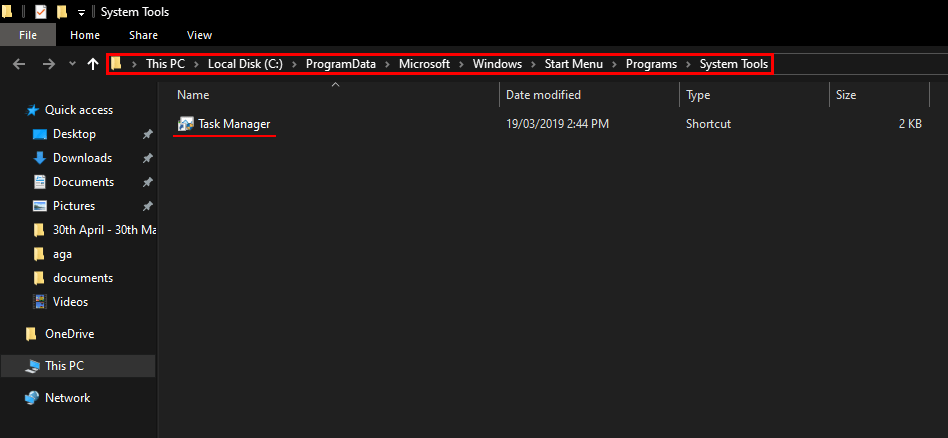
This will take you straight to the Task Manager shortcut. Something a lot of Windows users don’t even know exists. Once you are in the correct location and can see the shortcut you can right-click on Create a Shortcut and paste that shortcut to any location you desire, including the Windows 10 Taskbar.
Alternatively, if you don’t want to use that method, you can open the Task Manager by pressing Ctrl+Alt+Delete. Once you have the tool open simply right-click the icon in the Taskbar and select Pin to Taskbar. This will save the icon to the Taskbar for quick and easy access.
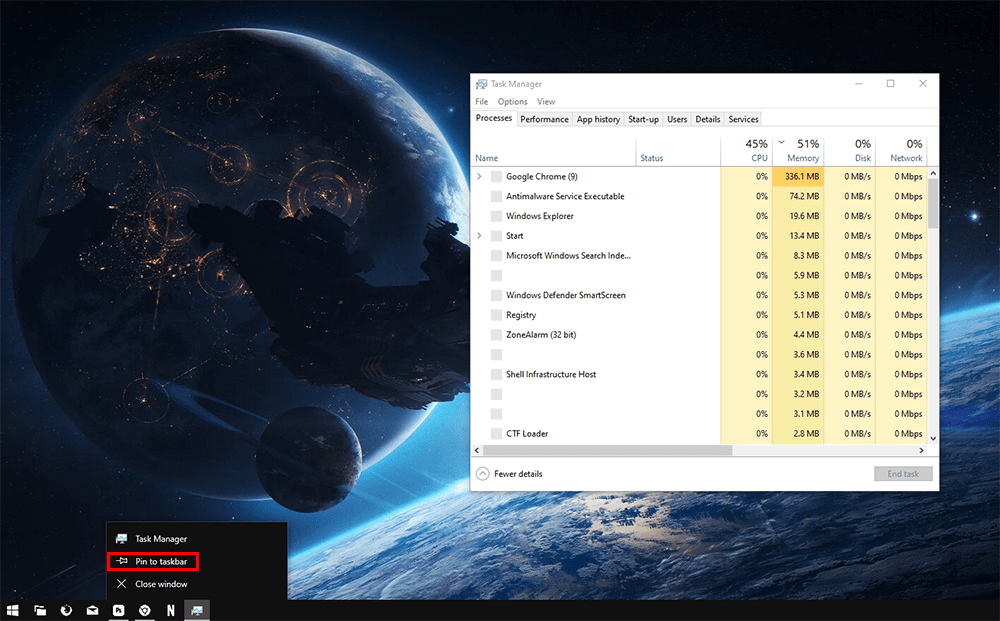
Related: How to Create, Change, Join, Split, and Edit WebM & MKV Files on Windows 10.
How Do You Minimize Taskbar to System Tray or Notification Area
If don’t want or need the Task Manager on the Taskbar, you can choose to minimize it to the system tray. To do this open the Task Manager as you normally would using Ctrl+Alt+Delete, then click on Options at the top of the window. Next, select the option Hide when minimized and Minimize on use. Enabling both of these will hide the Task Manager in the system tray whenever you minimize it. Just keep in mind that the Taskbar on Windows 10 isn’t the most resource-friendly tool so you probably don’t want to have it open whenever you are doing resource-intensive things such as gaming, etc.
On a Side Note...
If you have recently updated to Windows 10 version 1903 and can’t use the Photos App without it crashing in a fit of purple haze or blocking all sharing options. Make sure you check out the following article which will guide you through several potential fixes.
How to Fix Export & Share Not Working in the Windows 10 Photos App. (Purple Haze)
.
.
