Table of Contents
If you have recently used the Windows 10 System Restore tool to try to restore your computer to a previously working state but have had the tool fail or get stuck. This article will guide you through the process of safely dealing with the issue in order to reduce the risk of damaging or losing your data or boot ability.

How to Enable Volume Leveling on Windows 10. (Normalise/Equalise Sound)
The System Restore tool on Windows 10 and just about every other Windows operating system is one of the best tools to use if you find yourself in a problematic boot situation. For example, if your computer won’t boot properly after making some changes in the registry or installing a new program, the System Restore tool is almost always the first port of call.
Sadly, as reliable as the System Restore tool is, it can occasionally fail or get stuck halfway through a restoration. If it fails to restore your data and boot cycle, your data should remain undamaged, though your original issue will not be fixed. Generally when this happens choosing another restoration date will fix the issue.
If the System Restore tool gets stuck however, things are a little more complicated as your system’s ability to boot may be in jeopardy and potentially your data if you don’t play your cards right. So follow along as we guide you through the safest process for dealing with a frozen/stuck System Restore.
Related: How to Fix Export & Share Not Working in the Windows 10 Photos App. (Purple Haze)
System Restore Stuck on Windows 10 Fix.
Before you get too carried away, it’s important to remember that System Restore can often take quite a long time to complete successfully, so don’t assume it has frozen after 5 to 10 minutes. Even on a high-end machine, System Restore can take 15 minutes to half an hour but you should wait at least an hour before assuming it is stuck.
After an hour of waiting, you’ll have no choice but to turn your computer off and restart the process. To do this hold down the power button on your computer for 10 seconds (or until it turns off). Next, wait a few seconds then turn it on again and boot it into Safe Mode.
Note: After turning your computer off using the power button, you may be forced to use Windows Automatic Repair feature. If you are prompted to use this, accept the offer and follow the instructions shown. More often than not it will get your system back up and running again.
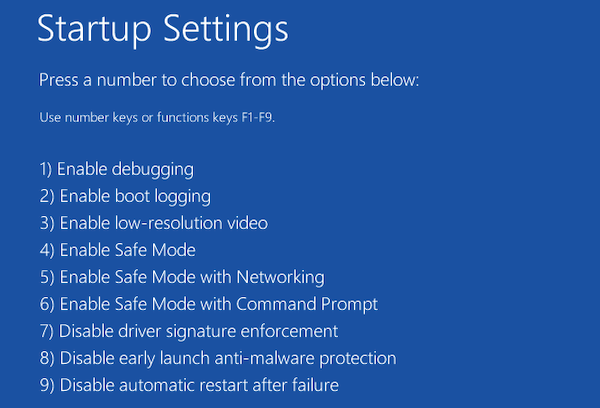
Once your system has booted into Safe Mode, start the System Restore process again and patiently wait for the outcome. The process is exactly the same as it is from a normal boot and shouldn’t take any longer to complete. If this fails as well, and you don’t have a backup of the data on your computer, I would remove the hard drive from your device, plug it into another computer or external drive, then copy off all your data. Once that has been done, reinstall the hard drive, format it and install Windows 10 from scratch.
Although this is quite a time-consuming process it’s far better than losing all of your precious data. In the future, it’s a good idea to make sure you have a backup of your Windows installation, which will save you a ton of time reinstalling all of your programs, games, apps, etc.
How to Make an Image (ISO) Backup of Your Windows 10 OS Using Built-in Tools.
