If you are using Windows 11 and would like to take advantage of the new multi-monitor support features that allow Windows 11 to remember the last window position of apps and software. This article will show you how to quickly and easily turn on “Remember window locations based on monitor connection.”
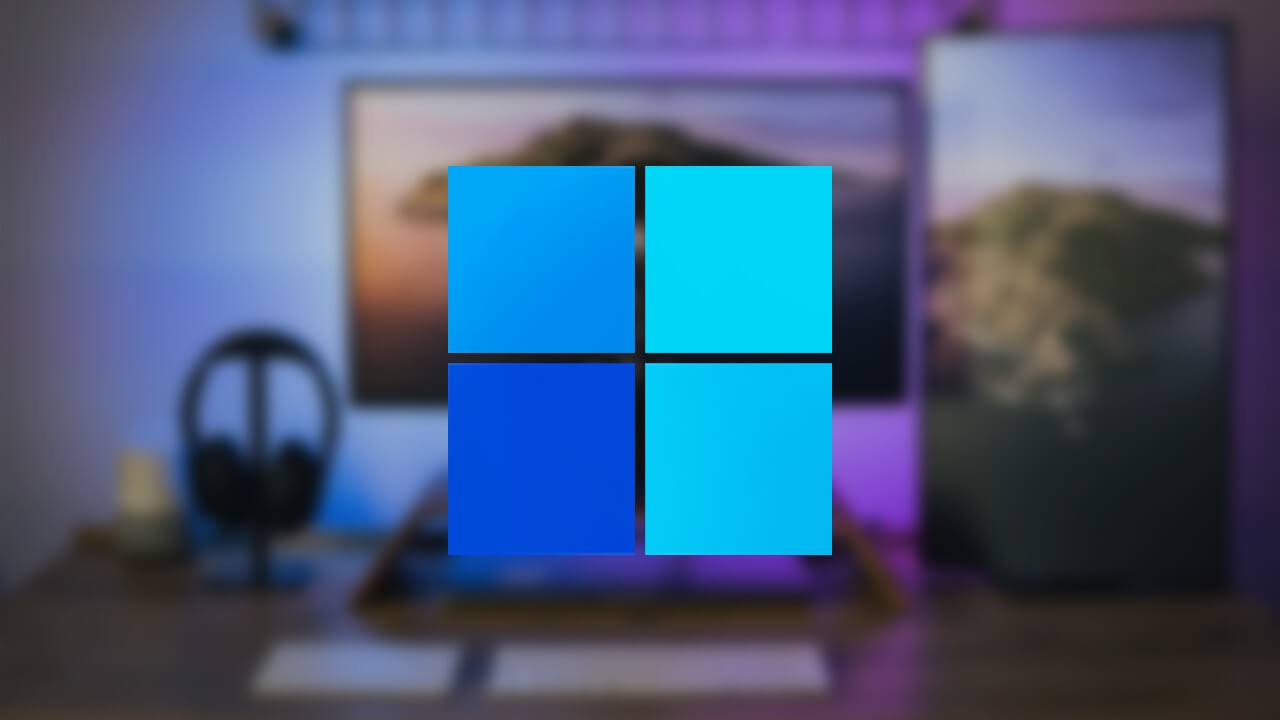
Table of Contents
Related: How to Create Your Own Custom Desktop Computer Stat Screen.
Multi-monitor computer setups are pretty much the norm these days with a huge percentage of Windows users using at least two or monitors for work and gaming. Although this has been the case for nearly a decade now, Microsoft has been extremely slow in adding multi-monitor support for Windows outside of the basic setup.
For instance, working with multiple monitors on Windows 10 can be tricky as Windows has a habit of forgetting where app and program windows are located. Often losing them entirely when a monitor is disconnected or the position changed. Thankfully, this issue has been addressed in Windows 11 as Microsoft has finally added some extra options to multiple display management.
Although this is the first real implementation of the features it’s working quite well already and when enabled forces Windows 11 to restore programs, apps, software and games to the last location/configuration they were used in. Windows 10 attempted to do this but always fell short, more often than not causing more harm than good.
How do you get Windows 11 to remember window locations on multi-monitor setups?
Windows 11 looks like it’s going to be quite the improvement on Windows 10 with a lot of cool new features and design changes making their way to the operating system. One of my personal favourites is “Remember window locations based on monitor connection” which is sadly disabled by default but can thankfully be enabled easily.
- To give Windows 11 the ability to enable remember where windows were on multiple monitor setups, you’ll need to open Settings then go to System > Display.
- This will take you to Windows 11 display settings where you will need to scroll down and make sure the “Remember window locations based on monitor connection”
- While you are here make sure you also enable the "Minimize windows when a monitor is disconnected". This will prevent certain things from getting lost monitors are connected and disconnected.
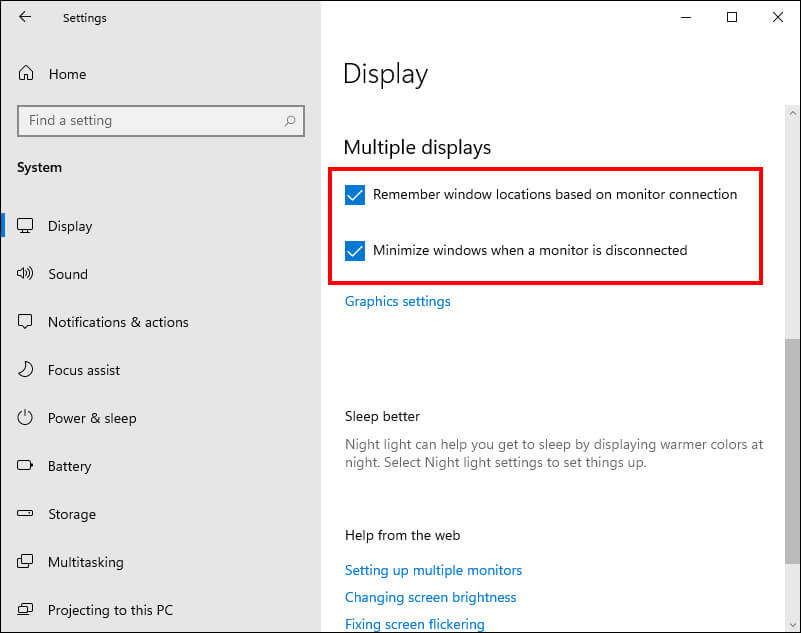
After making this change Windows should (we all know their track record) stop doing random things with programs and apps whenever you are working on a multiple monitor setup. That includes a laptop connected to a monitor and not just desktop PCs.
What about customising Windows 11? Can you customise it without activating it?
Surprisingly yes! Windows 11 can be personalised/customised to a degree without needing to activate it, though activation is easily enough to achieve and can be done using all of the usual methods currently available for Windows 10. In order to make personalisation changes to Windows 11 without registering, you’ll need to make a few quick changes using the Registry editor. We’ve got a guide on the entire process below.
How to personalise Windows 11 without activating it.
