Table of Contents
If you have been using Microsoft Edge Chromium since its release, you’ll be happy to know that Edge Chromium now allows you to pin websites to your taskbar. One of the quickest and easiest places to access content on your computer.
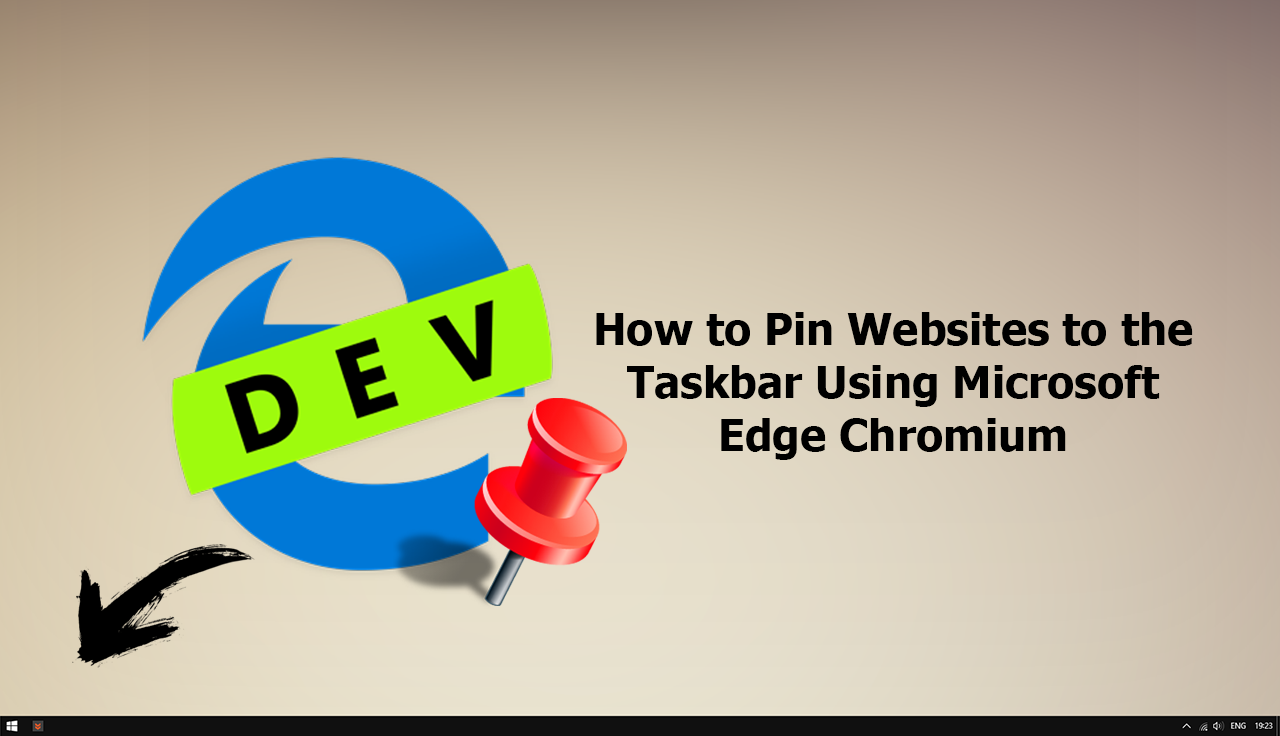
Since scrapping the original version of Edge and changing over to the Chromium open source engine, Microsoft has spent a considerable amount of time and money optimizing Edge to be the browser everyone wants to use. Although it’s still far too early to tell how much of the browser market Microsoft has gained by making the switch the initial response has been extremely positive. Especially from users testing the Dev version.
As Microsoft continues to add new features and improve on Edge’s already great base, the latest feature to hit Edge allows users to add any website they wish to the Windows 10 taskbar. One of the absolute best places to access content quickly and easily from, so follow along as this article guides you through the process.
How Do You save Websites to the Taskbar Using Microsoft Edge Chromium?
Starting from Microsoft Edge version: 77.0.197.1, adding websites to the taskbar can be done very easily, though may not be in the most obvious of places (typical Microsoft). To begin, the first thing you’ll need to do is make sure you are running Edge Chromium version 77.0.197.1 or newer. To check your version or update, open Edge, click the three dots in the upper right-hand corner, select Settings, then click About Microsoft Edge at the bottom of the left-hand column. Once you’ve done this you’ll be able to see your version and Microsoft will automatically check for updates.
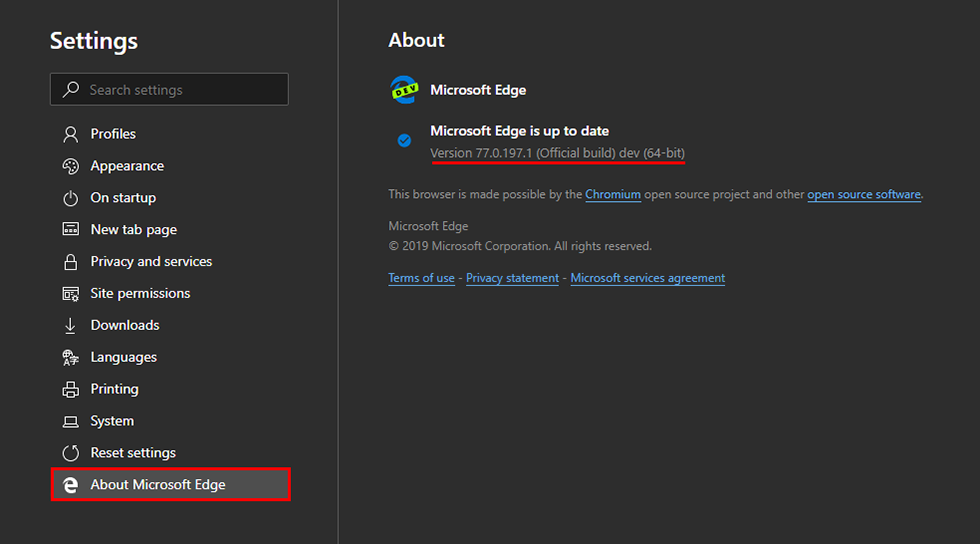
Now that you have the correct version of Edge, the rest of the process is super easy. To begin, visit a website you’d like to add to the Windows 10 taskbar, after the page has loaded fully, click the three dots in the top right-hand corner, then select More Tools. Here you will see a new option called Pin to Taskbar, click this once and you’ll instantly see a new icon appear on your taskbar with the website’s icon.
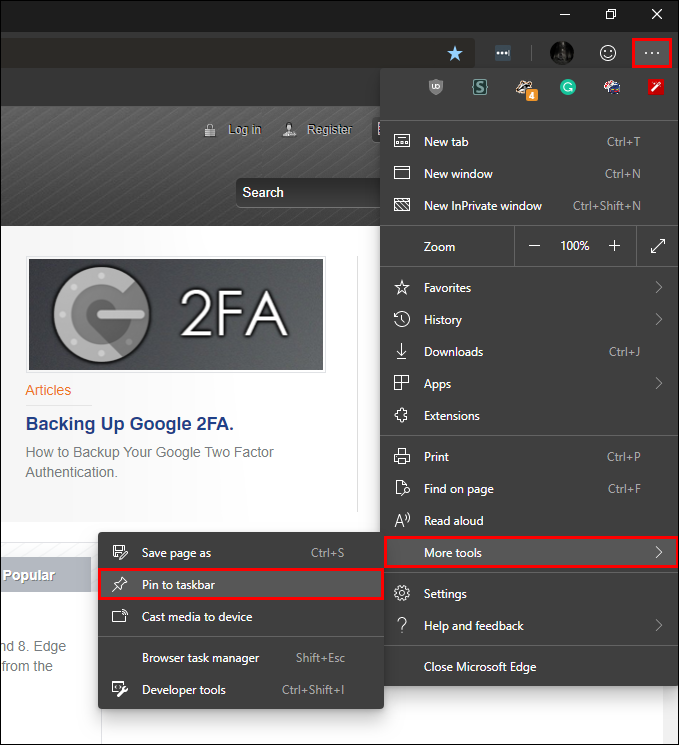
That’s it, the process is complete and you can now access that website straight from the taskbar. If you ever wish to remove the website from the taskbar, simply right-click the icon and select Remove From Taskbar. While you have Edge open, make sure you take the time to check out the following article which will show you how to turn any website into a web app.
If you access a website like Netflix quite a lot, this is one of the best ways to maximise accessing it and reduce its resource usage. In the case of Netflix, it’s also the best way to avoid any audio and video sync issues you may have encountered when watching content on Firefox or Chrome.
