Table of Contents
If you have recently updated to Google Chrome version 75 and have Google search as your default search engine, you’ve probably noticed a little more information appearing whenever you make a search. If you aren’t happy with this follow along as we show you how to disable the new feature.
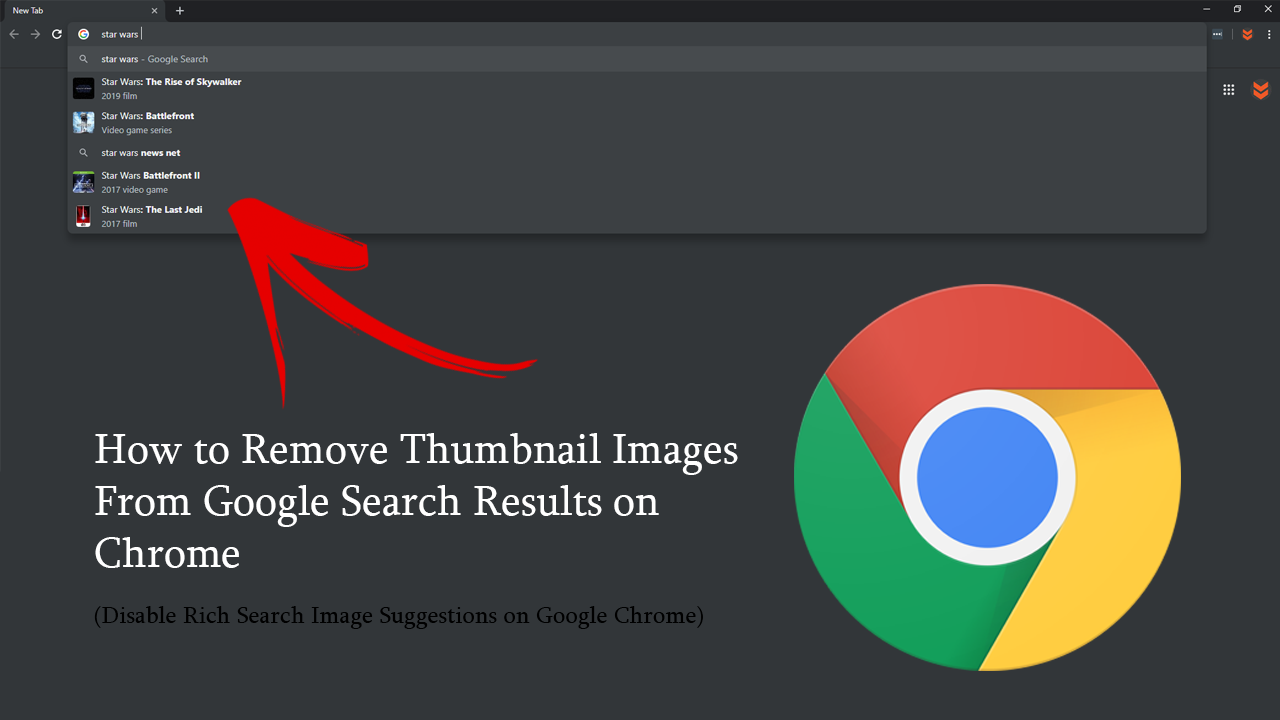
How to Get a Google News App For Windows 10.
For a long time, Google Chrome has been the number one Internet browser on the market, holding a massive 70% of all known market share. In an effort to keep this immense user base happy Google have made quite a few changes in order to keep the browser fresh, secure, and fast. Sadly though this hasn’t always been to the liking of users, with the last major interface change causing quite a lot of controversy.
Fast forwarding to Google Chrome version 75 and another new feature has been added which aims to improve search results from Google. If you haven’t already seen it, the feature is called “Rich Search Image Suggestions” and adds a little more content, including website thumbnails to search results performed in Chrome using Google Search.
Unfortunately, if you are using DuckDuckGo or any other search engine, you won’t see or be able to take advantage of the feature. Personally, I like the new feature and wish it was available for DuckDuckGo, but it isn’t going to be for everyone, so follow along as this article shows you how to disable Rich Search Image Suggestions on Google Chrome.
Related: How to Fix NZXT Kraken X61, X62, X72, X52, X42, M22 Water Pump Stopped/Not Working.
How Do You Stop Image Thumbnails Showing For Address Bar Searches on Chrome?
Just like most other Google Chrome features, this feature can be disabled from the Google Chrome Flags menu (Advanced Options). To begin, open Chrome, then copy and paste or type the following text into the address bar and press Enter.
chrome://flags/#omnibox-rich-entity-suggestions
This will bring up a new page showing you Omnibox rich entity suggestions highlighted in yellow (if you are using dark mode this will be hard to see so highlight it to make sure) Next use the drop-down box to change the setting from Default or Enabled to Disabled.
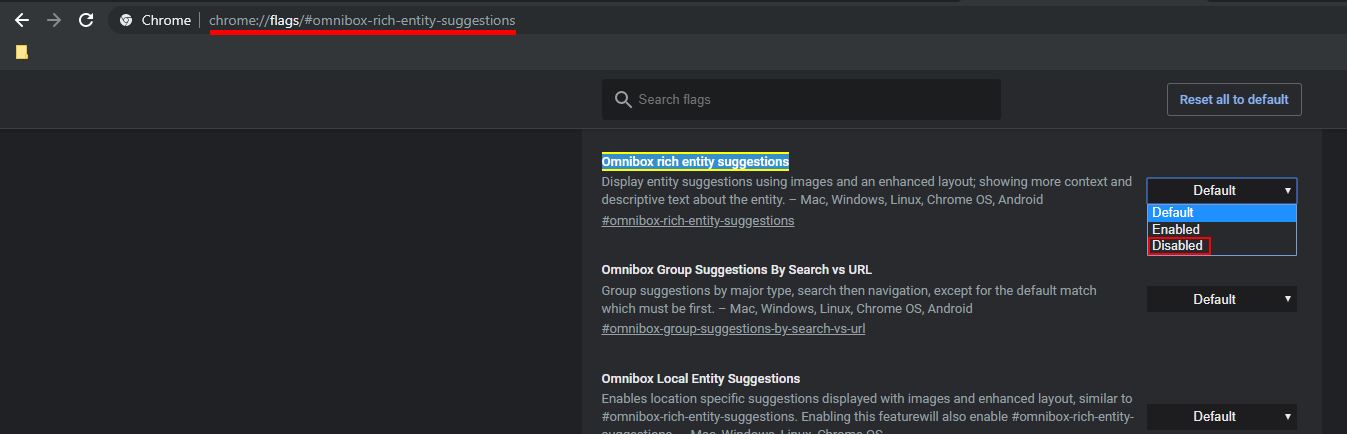
After you have made the change click the blue Relaunch option at the bottom of the screen and allow Google Chrome to restart itself. When Chrome restarts, search results will be back how they normally are and won’t show any of the extra content. As always though, Google has a tendency to remove the ability to disable new features and changes, so it’s almost always in your best interest to simply accept the change, move on and get used to the new way Google wants you to do things.
Alternatively, you may wish to give another browser a go. If so, I recommend checking out Firefox, as the latest versions are now comparatively as fast as Chrome and don’t have the memory hang-ups Chrome is prone to. However, if you wish to stick with a Chromium browser for the ease of finding and using extensions, check out the new Microsoft Edge or Brave. Two of the most popular browsers running on the Chromium engine.
