Table of Contents
The Windows Photos app has undergone some major upgrades in the latest version of Windows 10. It now includes an updated interface and plenty of new options, including face detection, image search abilities based on image content and on top of this, it also adds content from OneDrive by default. If you like all the other features but want to disable OneDrive content appearing in the Photos app, this guide will show you how.
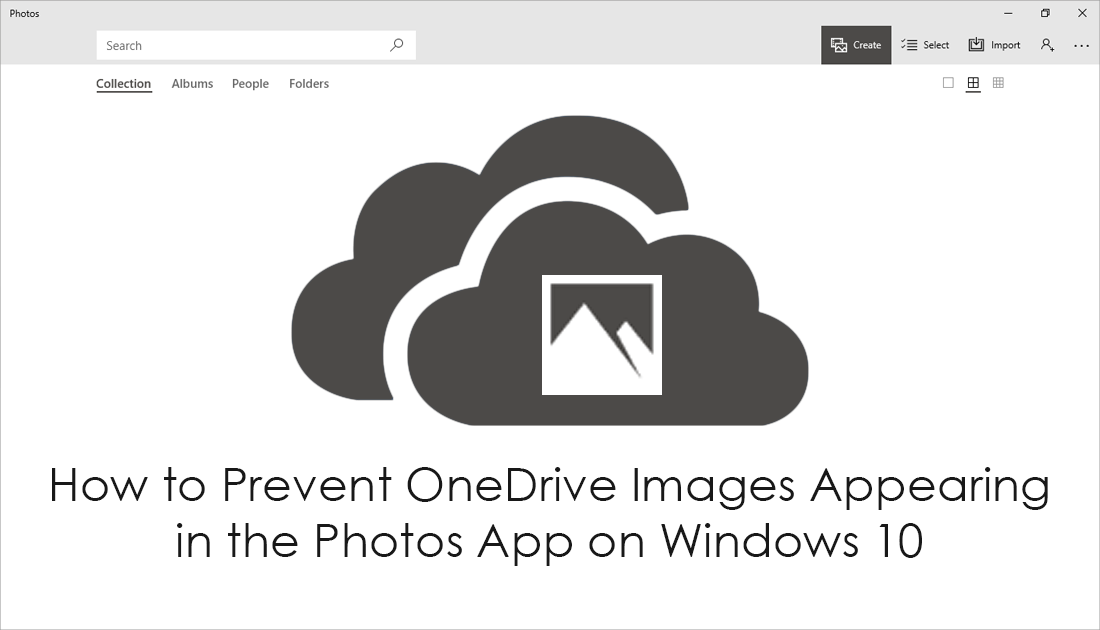
How to Stop OneDrive Sync Icons Showing in File Explorer on Windows 10.
As well as adding face detection and image search based on image content to the Photos app in Windows 10, Microsoft also updated OneDrive with far more integration into the core operating system. Starting from the Fall Creators update, OneDrive now comes standard with Files on Demand, which gives you access to all your OneDrive content without having to download anything, saving time and space on your drive. If you would prefer to keep your OneDrive contents in the cloud and completely separate from the photos app, you still can. Simply follow the steps shown below.
Related: You may also like to know how to remove the newly added OneDrive Sync Icons that show next to folders in File Explorer.
How to Stop OneDrive Photos Showing in the Photos App on Windows 10.
Thankfully preventing content from OneDrive showing in the Photos app on Windows is easy and doesn’t require any major changes to the system registry or complicated command entries. To begin, open the Start Menu, type Photos, then select the Photos app when it appears on the list. In the open Photos app window, click on the three dots in the upper left-hand corner, then select Settings from the menu.
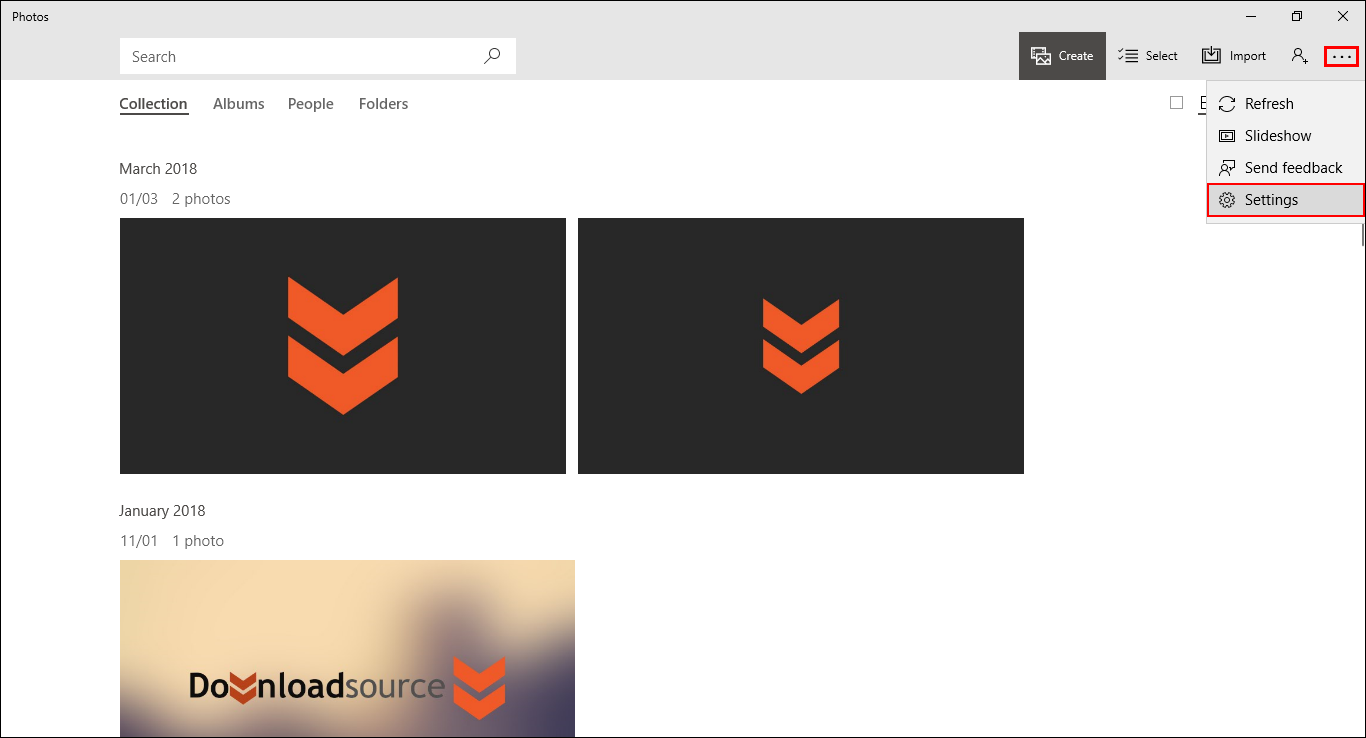
On this page, you will see a Microsoft OneDrive heading with the option: Show my cloud-only content from OneDrive, flip this toggle from On to Off. As soon as you make the change, all OneDrive content will be removed from the Photos app on Windows.
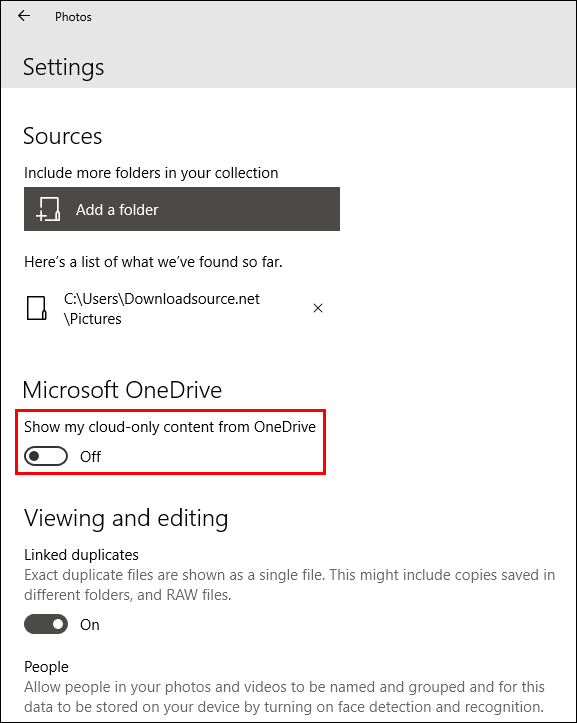
If at any stage down the track you decide to change your mind, simply return to the same location and flip the toggle once more. Whilst you are here, you will also find the option regarding Face Detection under the Viewing and Editing heading. If you don’t wish to have face detection enabled, flip that toggle also. For a more detailed explanation and guide on the Photos app Face detection system, check out the guide below.
How to Disable the Windows 10 Photos App Face Detection Feature.
