Table of Contents
Ever wanted to make a certain app on your phone immune to sleep? Now you can! Say goodbye to manually adjusting your screen off timer to maximum, just to keep your favorite app continually running.
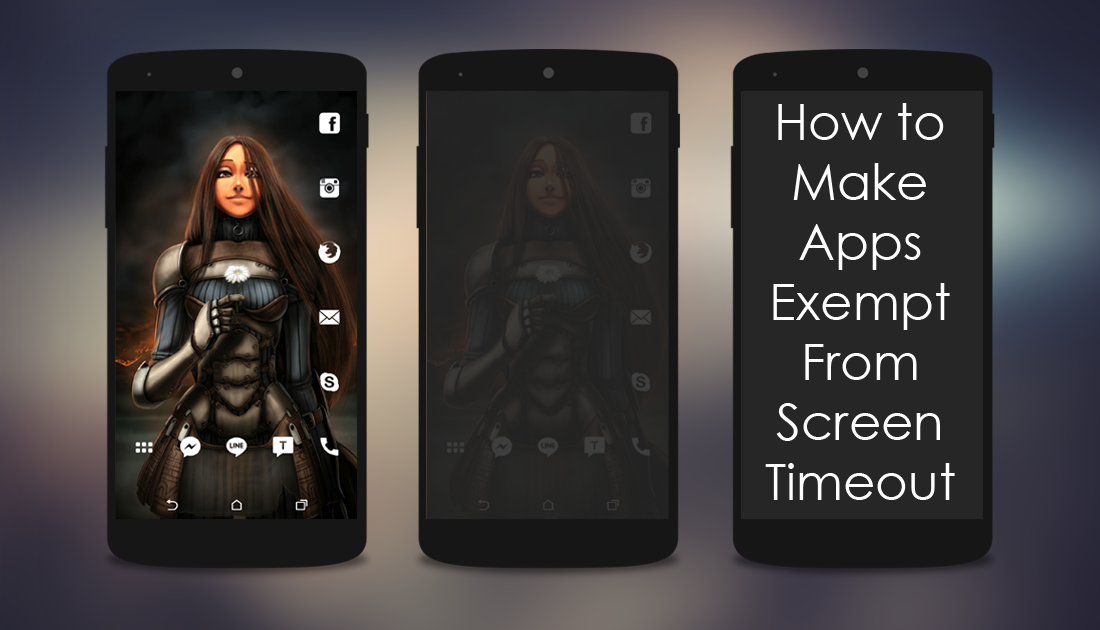
How to Download Any Instagram Users Stories.
At some stage, all of us has probably wanted or needed to keep a specific app open on our phone, without having to occasionally tap or swipe the screen to prevent the screen turning off. There are tons of different reason and apps you may wish to keep open, from games like Pokemon Go to e-reader apps and study notes. Generally, the go to option in the past for people who need to keep something open on screen for extended periods of time was to venture into the settings menu and change the screen timeout option to never.
Thankfully, some clever soul has realized this simple shortcoming of Android and most major app developers and created a great work around, that will keep almost any app of your choosing awake and immune to your phone's sleep/screen off settings. The app is called Caffeine and is available for free on the Google Play Store. Below you can find the Play Store download link and a few of the app's features.
Features of Caffeine:
- Automatically start at boot.
- Automatically activate and prevent your device from going into the sleep mode when connected to a power source.
- Allows you to adjust screen brightness after the system display timeout, either unchanged or dim.
- An Android notification area widget which lets you quickly enable or disable Caffeine.
- Home screen notification widget.
How to Make Any App Immune to Your Phone's Screen Off / Timeout Settings.
Once you have downloaded and installed Caffeine on your phone or tablet, open it. If you are using Android 5.0 or newer, you will need to Enable Caffeine in the Android accessibility service settings, otherwise, the app won’t work correctly. To do this, simply tap the Turn On option at the bottom of your screen to go to the Android Accessibility options menu. Here tap Caffeine, read the information about what enabling the feature does, then tap the toggle to enable it. Failing to enable this setting will mean the app won’t be able to function.
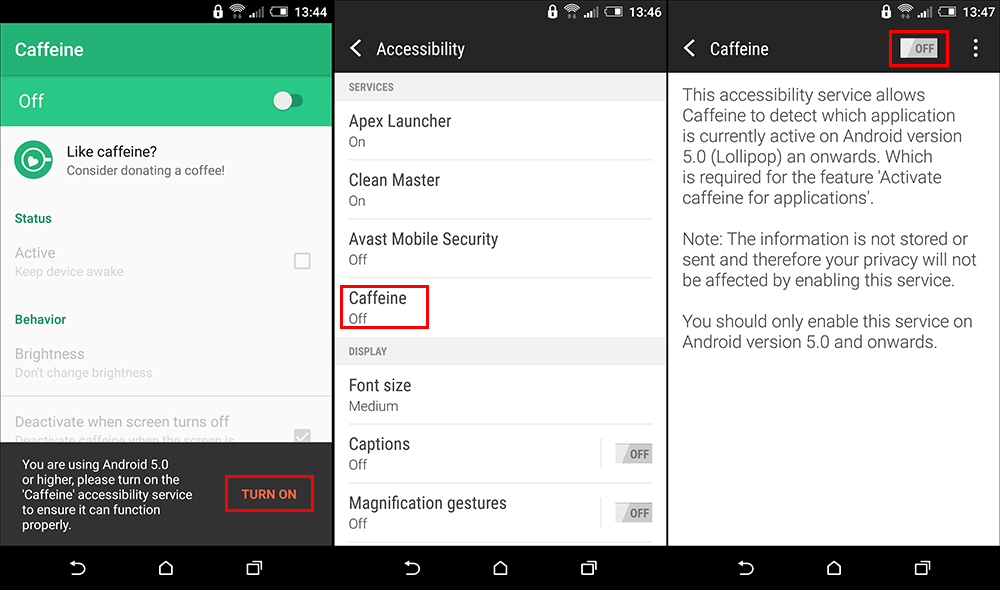
With the accessibility settings now enabled, you will be able to use the app. At the top of the home screen, there is an On/Off toggle, setting this toggle to On will enable the app, if you simply enable the app without making any further adjustments it will keep your phone screen active permanently.
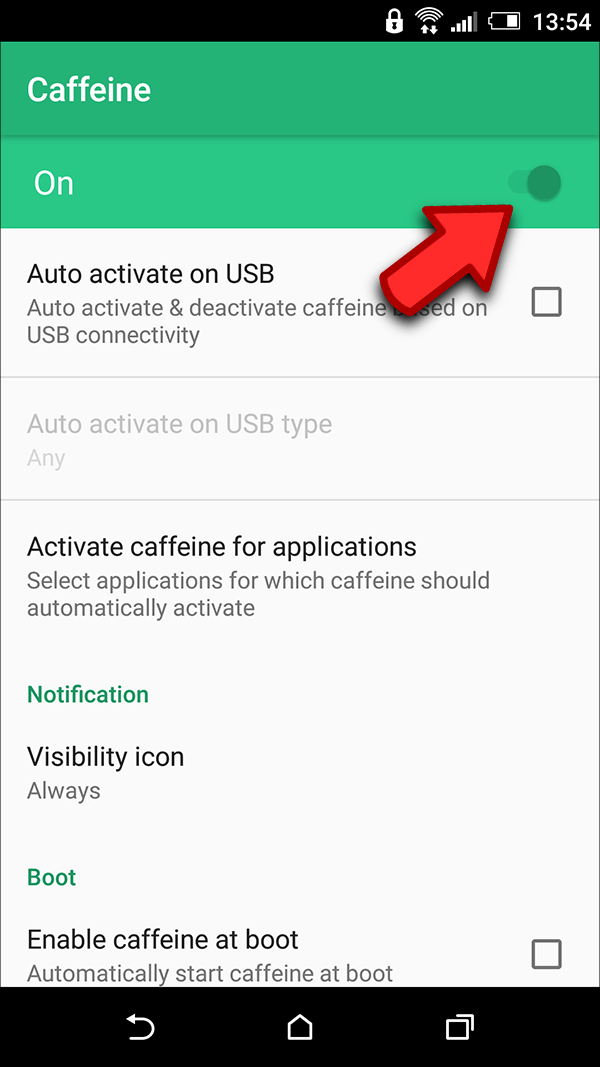
To set Caffeine to work with specific apps, scroll down the menu and tap on Activate Caffeine for Applications. Inside this menu, all you have to do is tap to place a tick in the box beside the apps you wish to be exempt from your phone’s screen off timer. The list will show all the apps and services listed on your phone, so feel free to set as many as you like. Once you are done you can go back to the main settings page. (settings are saved as soon as yo make the change)
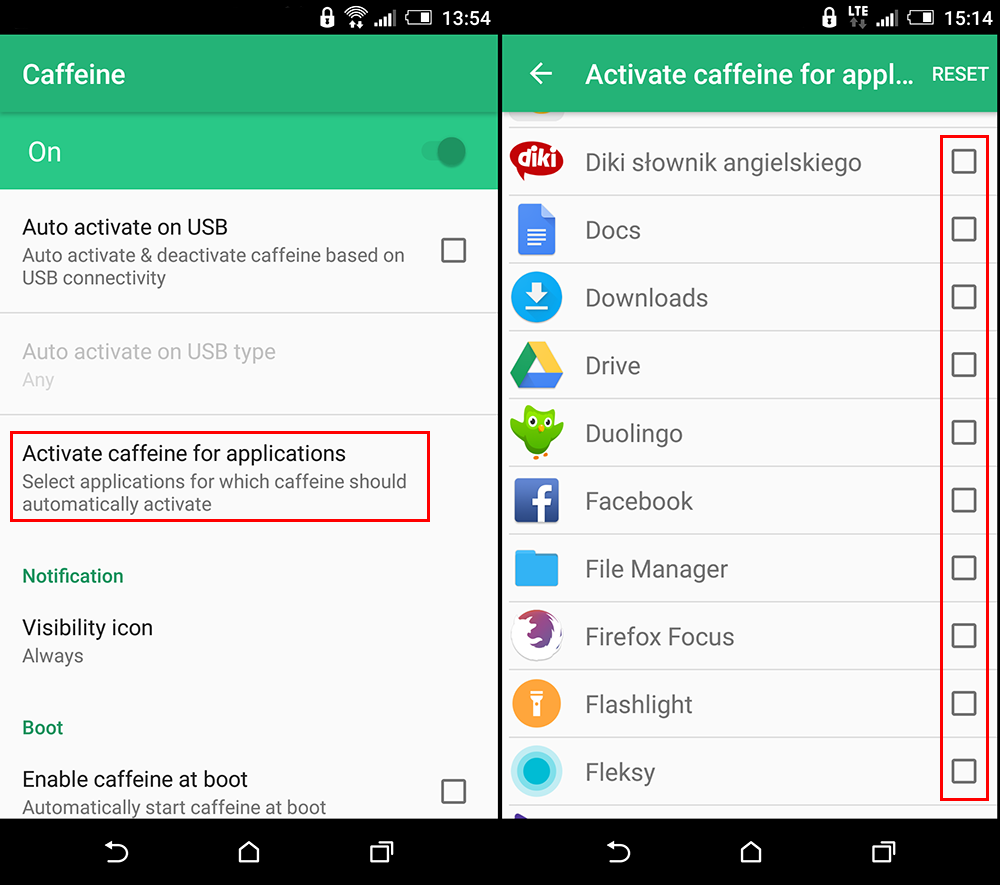
On the main page, you are also going to want to configure some of the other settings to get the most out of Caffeine. Settings such as: Boot on startup, notification area icons, USB activation, brightness etc. After customizing the remaining settings you can exit the app and use your device as you normally would.
