Table of Contents
Have you just come back from holidays with an SD card full of photographs? Or maybe you’re just thinking it’s time to put some order into the stash you already have tucked away on your hard drive? Good news there are quite a few very easy ways to get this done using tools already available in Windows 7, 8, and 10. Saving you from changing every file individually.
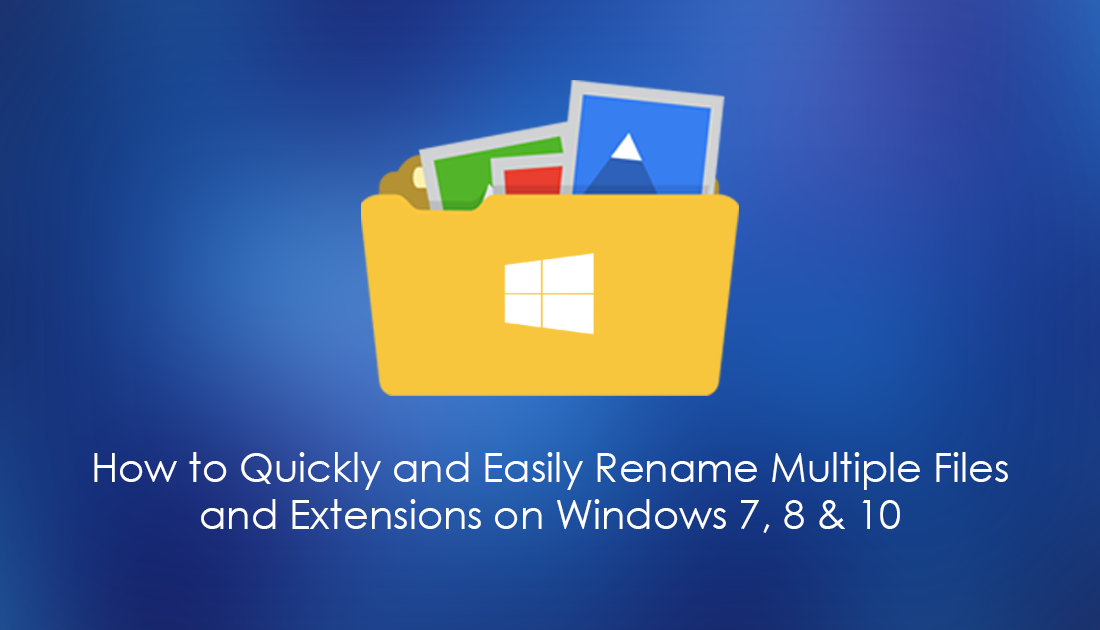
Learn How to Shoot Camera Raw Format on Your Mobile Device.
Renaming files in bulk can be done on any of the more recent versions of Windows. (7, 8 & 10) For example, a folder on your PC may contain one hundred pictures in various file formats, ranging from the more common .jpeg and .raw files to .pngs and .gifs. Or if it's just the file name you wish to change to avoid duplicate files when transferring to different folders or programs like Adobe Lightroom.
Note: It is usually safer to convert some file types individually. Image Files, for example, should be converted using specific programs like Photoshop or Lightroom.
Changing File Extensions for Multiple Files at Once. For Example .jpg to .png.
To start, go to the folder you wish to start organizing. Hold down shift and right click in an empty space, this will open a different context menu with a Command Prompt option. Choose command prompt, then type the following command into the window or just cut and paste it: ren *.* *.jpg
Then press Enter. This will change all the files in the folder to the extension .Jpg. You can repeat this same step substituting any file extension, for example, if you want .png files use: ren *.* *.png
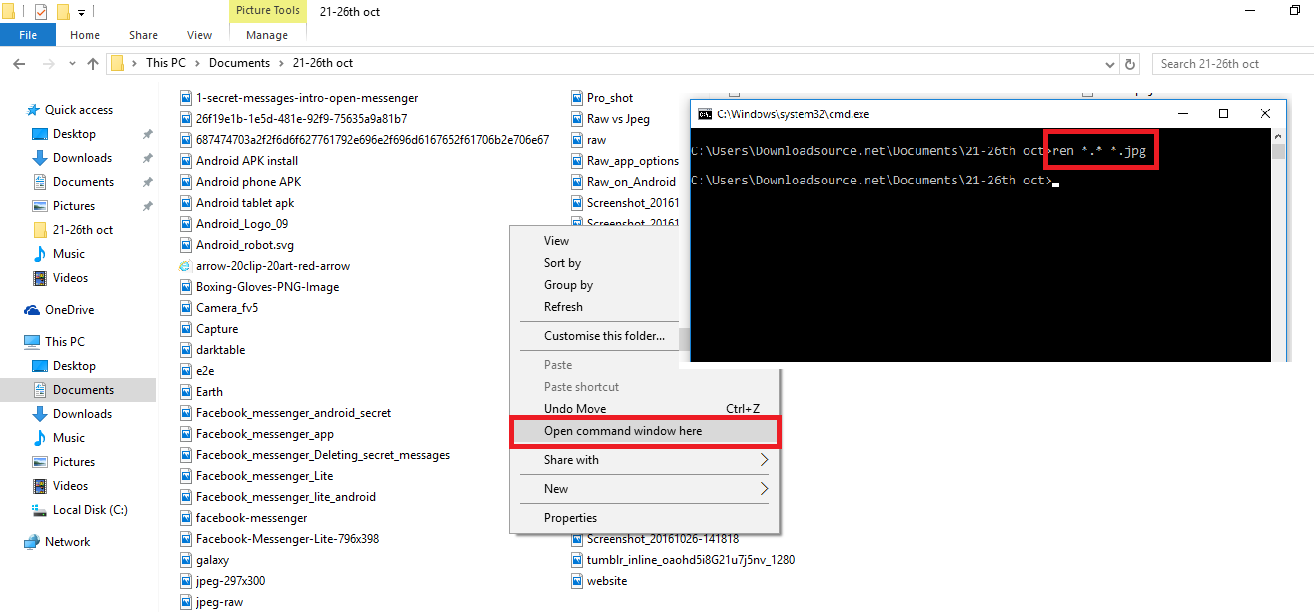
Renaming Multiple Files At Once Sequentially.
Go to the folder in which the files you wish to rename are kept and select all the files you wish to rename. Next, pick the file at the top of the list, right-click it and select Rename. Once you click to confirm the name change, all the files below will also change names in sequence. They won't all be identical though, numbers will be tagged to their endings to prevent double ups. For example: Downloadsourcenet (1), Downloadsource.net (2) and so on. This might not be the most elegant method to change file names, but it will save you confusion and double ups, especially when adding files to programs such as Lightroom.
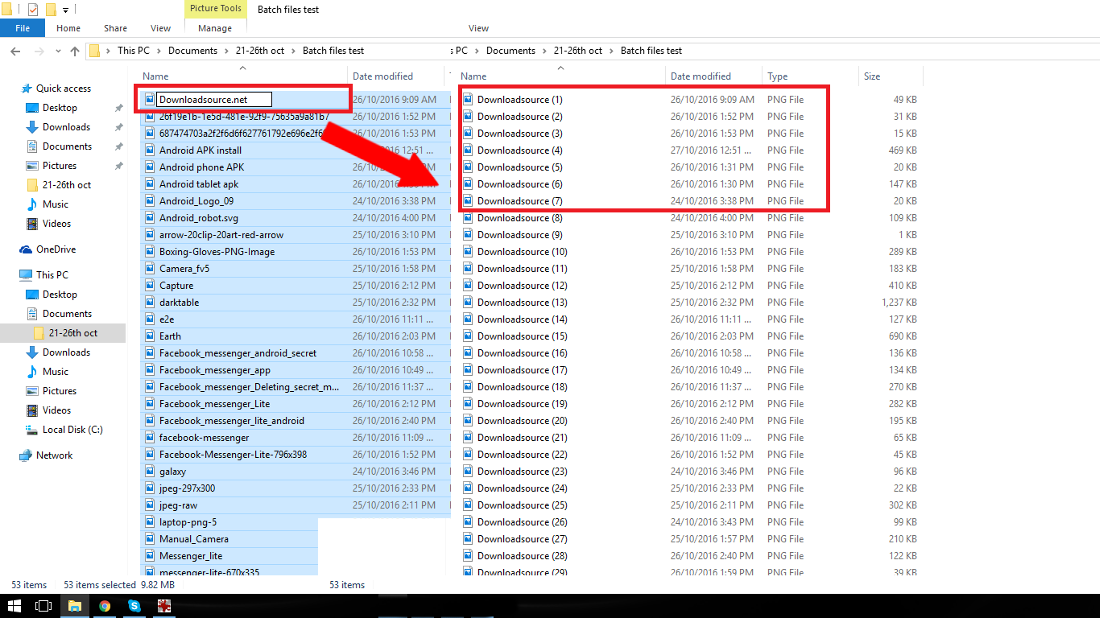
Renaming Files “Quickly” Using a Semi-Manual Method.
If the first method for renaming files is to totalitarian for you, there is another way which will give you more freedom to name the files. Go back to the folder you wish to rename the files in, select the file at the top of the list, right click and scroll down to rename. Rename the file as you normally would, however, this time don’t press Enter. Instead, press Tab. Pressing Tab will save the change you have made to the file and jump to the next one on the list for you to change. The is going to be somewhat slower than a full rename, however, it is a lot more customisable and still better than having to right click and go to rename every time.
Renaming Files Using an Automated Program. (Bulk Rename Utility)
This method might seem a little complicated when first opening the program, as there are so many boxes and numbers to choose from and enter data into. However, it’s not as complicated as it looks. After downloading Bulk Rename Utility, install it, then open it. Once it’s running you will see a list of all the folders and files on your Computer. In the top left-hand corner, pick the folder in which your files are stored. Here, highlight the files you wish to change the name for, you can select as many or as few as you wish. Next, find the section called Name 2, set it to fixed and type the text you wish the filename changed to.
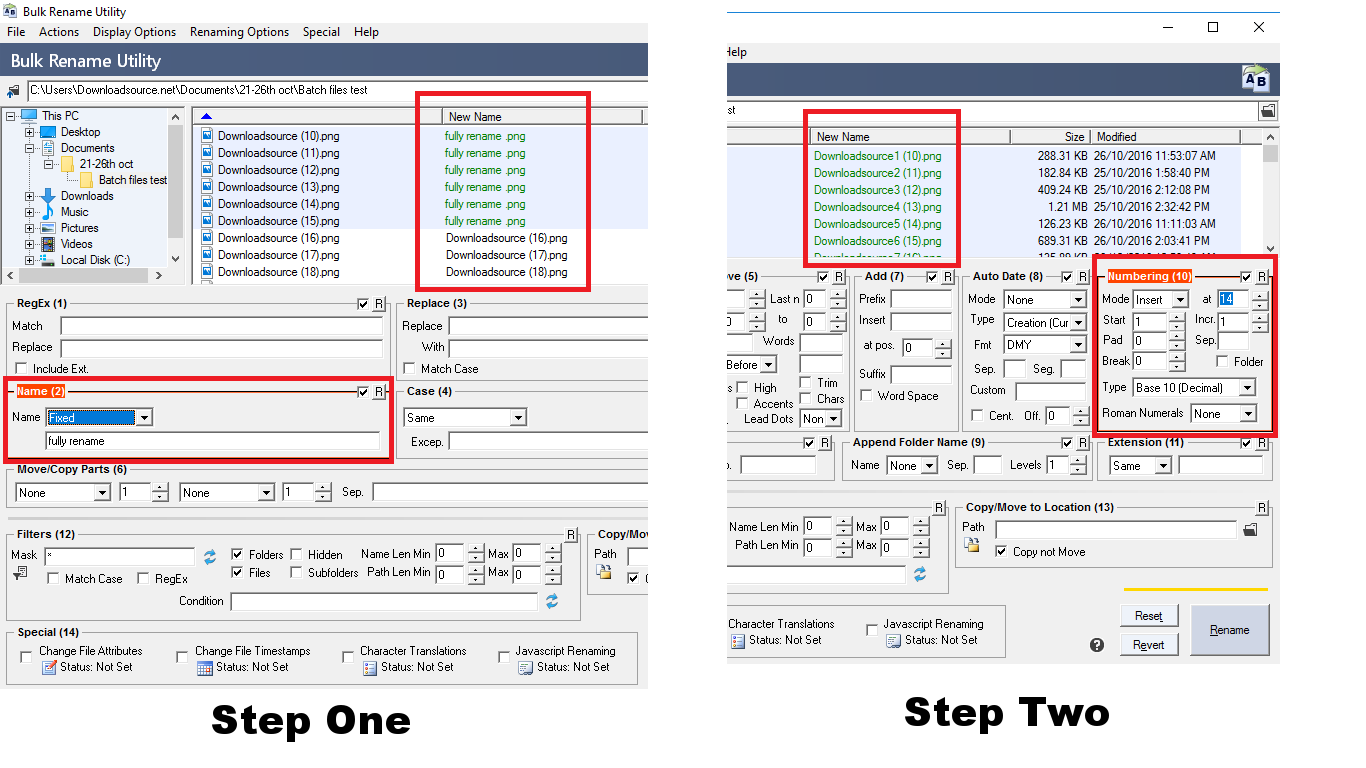
The second step is to find the Numbering (10) box. This box is responsible for adding a number to the files so they do not cause an error on saving. You can use number roman numerals or traditional numbers etc, depending on your taste. Now you’re done, click Rename and your files will all be updated to their new names.
Although these methods help organize your files and file names, the best way to keep your files organised is to do them regularly, so they don't all pile up and become a monumental task.
