Table of Contents
If you are using Windows 10 version 2004 it’s now possible to restore files you’ve accidentally deleted/emptied from your recycling bin. A feature recently added to Windows 10 that completely removes the need to download third-party recovery tools.
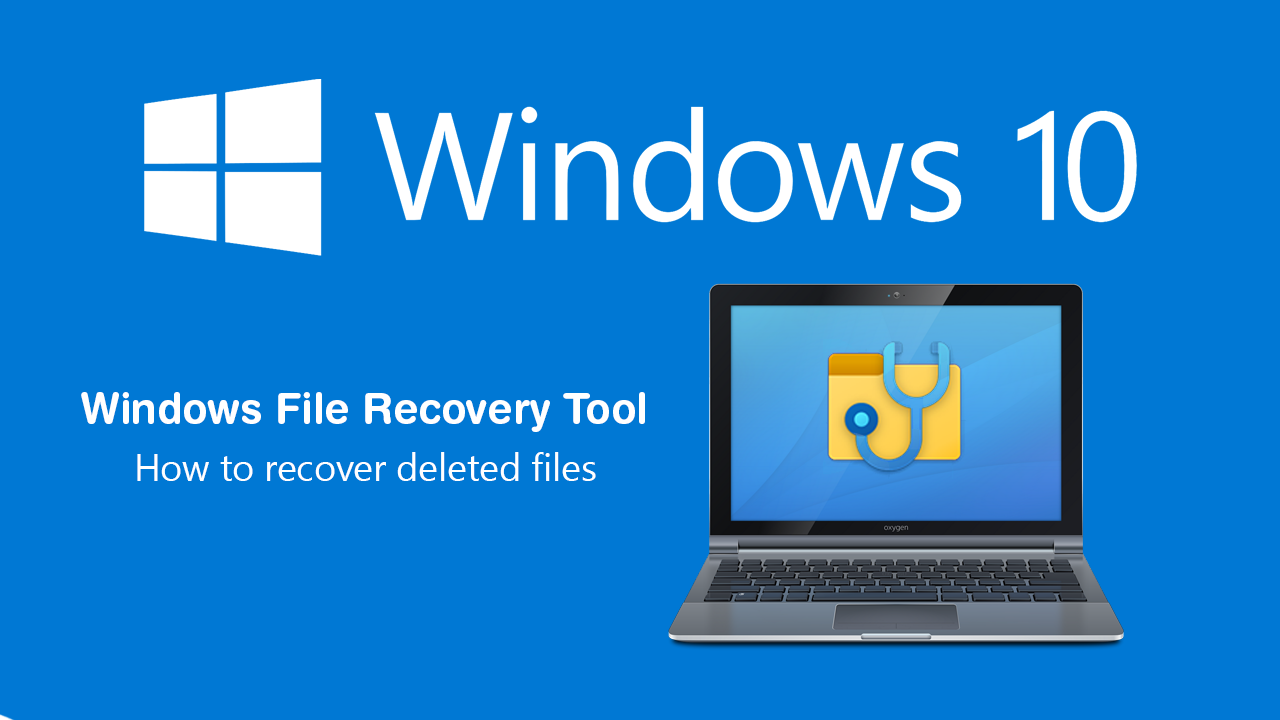
How to blur messages in WhatsApp until you hover over them. (on-screen privacy for WhatsApp)
After years and years and years of waiting, Windows 10 has finally been given one of the most requested features of all time. The ability to restore/recover deleted files and photos. For such a highly requested and almost essential feature, it has always been a mystery as to why Microsoft has left it out of their iconic operating system.
Whatever their reasoning behind such a long wait, we can all finally agree that it’s certainly better late than never. If you’ve had to use third-party tools in the past, you’ll know just how annoying they can be. That said, the File Recovery Tool on Windows 10 isn’t exactly intuitive, so follow along as we guide you through the process.
Related: How to find saved VPN password on Windows 10. (Recover VPN passwords on Windows 10)
How do you recover deleted files and photos on Windows 10? No third-party tools are required.
The first thing you’ll need to be aware of is that Windows 10 File Recovery only works from version 2004 and newer. So before you start any of the steps shown below, make sure you have updated your device. Once you are using the correct version of Windows 10 you’ll be able to start the recovery process, though you’ll need to be aware of two other requirements.
- Winfr only supports file systems: NTFS, ReFS, FAT, and exFAT.
- You’ll need a secondary drive to use a recovery destination. You can use a second local drive or any USB storage.
- Depending on what you are recovering a lot of time.
To begin, head on over to the Windows File Recovery Tool download page, which can be found here: Open Microsoft Store. Once you have the Windows File Recovery tool installed on your device continue with the recovery process below.
- Open Start.
- Search for Windows File Recovery then open it when it appears.
- Next, select the situation you have then use the command that follows:
To recover a specific file edit the following command to match your situation. c: being the original location and e: being the destination folder of the recovered file.
winfr c: e: /n \Users\USERNAME\Documents\Contract.docx
To recover image formats from the Pictures folder edit and use the following command. c: being the original location and e: being the destination folder of the recovered file.
winfr c: e: /n \Users\USERNAME\Pictures\*.jpeg /n \Users\USERNAME\Pictures\*.png
To recover the Documents folder edit and use the following command. c: being the original location and e: being the destination folder of the recovered file.
winfr c: e: /n \Users\USERNAME\Documents\
Understanding what all the command code segments mean.
| / r | Uses segment mode, which examines file log segments (FRS). |
| / n |
Search for a specific file using a file name, file path, or asterisks. For example: - File name: / n MyFile.docx - File path : / n / users / / File / - Asterisk: / n MyFile. * / n * .docx / n * * |
| / X | Uses signature mode, which examines file types and works on all file systems. |
| / y: | Search for specific file types. Separate multiple entries using commas. |
| / # | Shows the signature mode extension groups and corresponding file types in each group. |
| /? | Displays a quick summary of syntax and modifiers for general users. |
| /! | Displays a quick summary of syntax and modifiers for advanced users. |
On a side note…
If you are also desperately trying to recover VPN passwords that are saved to your Windows 10 computer. Make sure you check out the following article. Using this guide, you’ll be able to view and copy all VPN passwords that are saved to your device.
How to find saved VPN password on Windows 10. (Recover VPN passwords on Windows 10)
.
.
