If you use WhatsApp from your computer (via web browser) there’s a good chance you’ll want to know how to keep your conversations as private as possible. If so, this article will show you how to add a blur effect to all your conversations, with mouse hover over revealing individual messages.
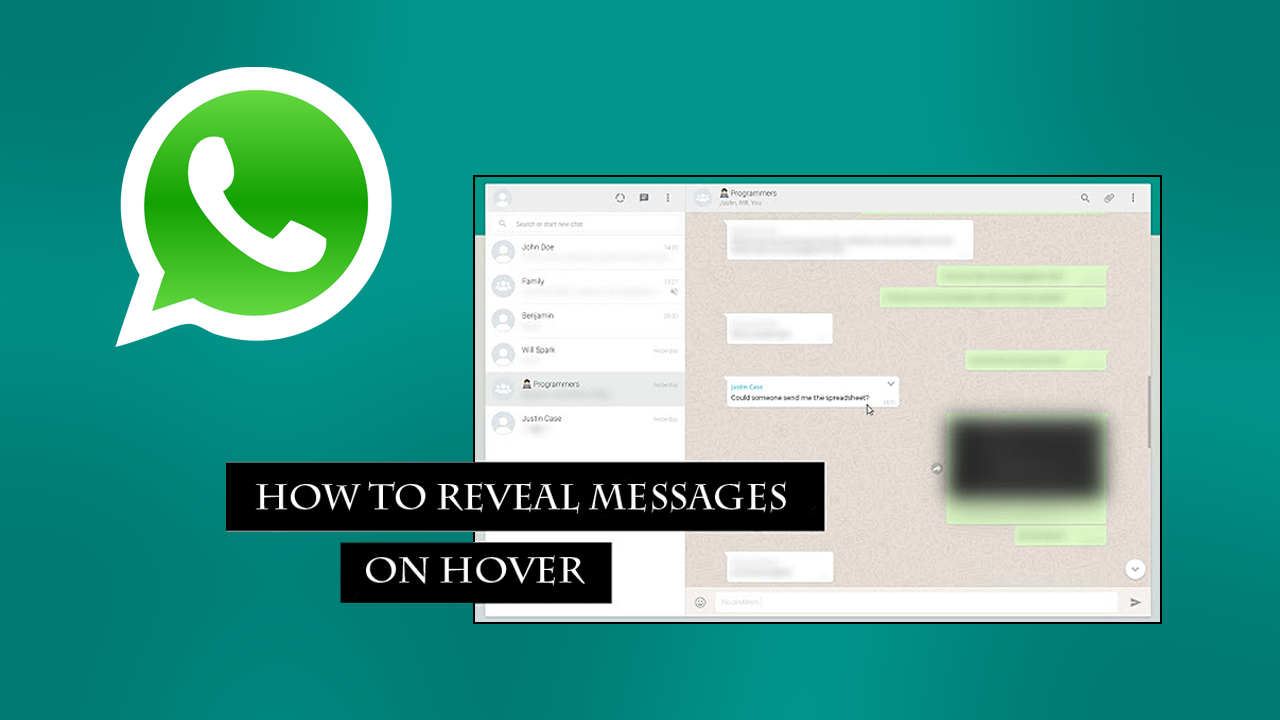
How to View Full Details in the Delete File Confirmation Dialog Box on Windows 10.
WhatsApp is one of the worlds most used privacy-focused messaging services on the market. It’s free, easy to use and has a ton of security and privacy features built into it by default. Being available on just about every platform, including PC via an app and the secondary option of your web browser.
Because of its go everywhere status, WhatsApp has become quite a staple for many working environments, with users leaving WhatApp open on-screen while performing other daily tasks. Depending on the nature of conversations however, this may not be ideal for all workspaces, which is why there is now an extension available that lets you add a blur effect to WhatsApp conversation until you hover over messages. Once enabled, messages, names, profile pictures, media previews, text input, etc will all be blurred until you hover your mouse over content. Below is an image that better explains what we mean.
Related: How to find saved VPN password on Windows 10. (Recover VPN passwords on Windows 10)
How do you blur WhatsApp conversations until you hover your mouse over them?
To begin, you’ll need to head on over to the extension store that works for your browser. If you are using Google Chrome, Microsoft Edge or another Chromium-based browser click Here. If you are using Firefox click Here. Once you have added the extension to your browser, it will automatically start blurring content for your, you won’t have to enable it manually or make any adjustments. However, I would still spend a little time looking through the limited list of options. Below is a list of all the areas that will be blurred.
- All the messages in the chats
- Media preview and gallery
- Last message preview
- Text input while typing
- Profile pictures of users and groups
- Names of users and groups
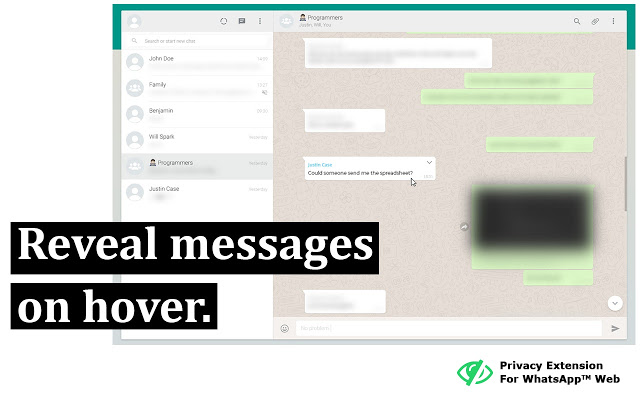
As someone who uses WhatsApp on a second screen you’ll really appreciate this extra level of privacy this can add to your daily workflow. You’ll spend a lot less time worrying about another person looking over your shoulder, especially if you have friends who occasionally like to send you stuff that is NSFW.
Hopefully, in the near future, we will also see a similar tweak added to the official WhatsApp Windows and macOS clients. As these are the most commonly used WhatsApp services outside of the Android and iOS apps. Anyway, that wraps up this guide, we hope you’ve found it useful.
On a side note…
Seeing as you are security conscious enough to want to keep your screen protected, I’d be guessing you’re also likely to want to password protect your WhatsApp Google Drive backup. If so, checking out the following guide is a must!
