If Microsoft Edge recently updated on your computer you will have noticed that the BIG annoying Bing icon was replaced with a brand new BIG annoying Copilot icon. Not much else has changed apart from this, however, if you aren’t a fan of it and would like to remove it completely follow along as we show you how.
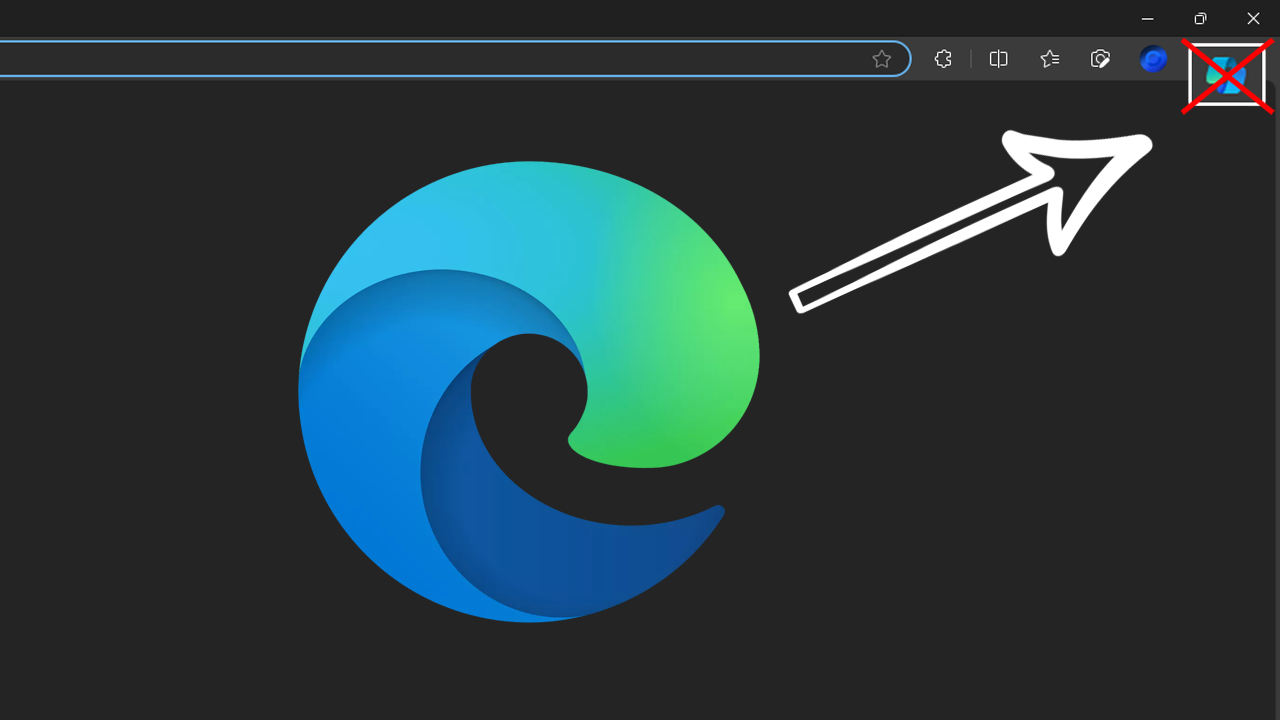
Table of Contents
Related: How to fix the Notification icon Missing from Taskbar on Windows 11.
Microsoft has been pushing AI in everything these last twelve months, with AI now present in Windows 11, Office, Teams, Bing, and Microsoft Edge. While a lot of people love the idea of AI and it can be handy, it’s not something everyone ones to see everywhere all the time. Especially in their web browser. In the case of Microsoft Edge, it started as the Bing icon in the top right-hand corner but has recently been rebranded as Copilot.
The previous Bing Chat button has been replaced with the new Copilot icon in Microsoft Edge 118 and later versions. You will also be getting a Windows 11 update soon that will incorporate Copilot into search, meanwhile, they still haven’t completely removed Cortana which happily runs in the background wasting resources for no good reason…
How do you Remove/Hide the New Copilot icon from Microsoft Edge? Formerly the Bing icon.
- Open Microsoft Edge and click on the 3 dots in the top right-hand corner of the screen. Then click settings from the list that appears.
- Alternatively, you can copy and paste edge://settings into the address bar and press Enter.
- Either one of these options will take you to the Settings tab where you will need to select Sidebar from the lift hand pane.
- Once you have done that, expand the Copilot option from the list under App Specific Settings. Then flip the toggle next to Show Copilot to off. After a simple browser restart the ugly annoying Copilot icon and feature will be removed from Edge.
![]()
What About Removing Copilot From the Windows 11 Search Box?
There are a couple of options starting with this one.
- Open Windows 11 Settings.
- Go to Personalization > Taskbar.
- Expand the Taskbar Items section.
- Turn off the Copilot (preview) button.
You can also remove Copilot using the Registry editor but it’s more complicated.
This method will work on all editions of Windows 11 but before you start, it’s a good idea to create a System Restore Point and back up your registry. If you aren’t sure how to do that on Windows 11 you can find the steps here.
- When you have a system restore point set open the Registry Editor by searching regedit from the start menu. When you have the tool open use the left-hand pane to go to the following location.
HKEY_CURRENT_USER\Software\Policies\Microsoft\Windows
- Make sure the Windows key (folder) is selected on the left side. Now, expand the Windows key and select the WindowsCopilot subkey under it. If the WindowsCopilot subkey is missing, you have to create it manually.
- Right-click on the Windows key and select New > Key.
- Name this file WindowsCopilot.
- Now, select the WindowsCopilot key and right-click in the empty space on the right side. Select New > DWORD (32-bit) Value.
- Name this file TurnOffWindowsCopilot.
- Now double-click TurnOffWindowsCopilot and change the Value data to 1, then click OK to save the changes.
- Restart your computer.
