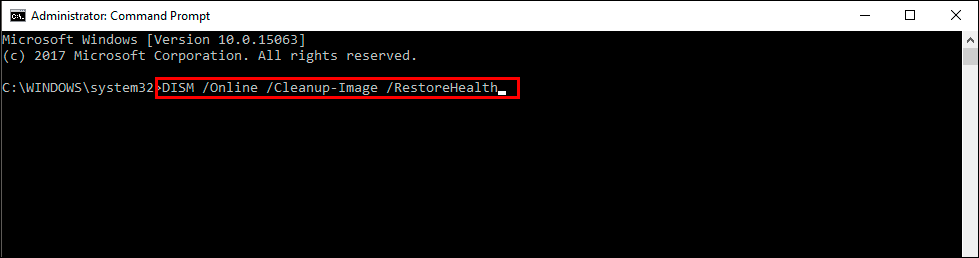If you are using Windows 11 and are having major issues with the notification icon missing from the Taskbar on your computer. This article will show you several different things you can do to restore the icon to your taskbar. Sadly this annoying issue seems to come and go after Windows updates and has been around for a while but there are numerous solutions that can help restore it.

Depending on how you use your computer you are either going to love the notification system on Windows 11 or absolutely despise it. I personally can’t stand it and it’s one of the first things I disable when I set up a new operating system. However, I can see why some people will find it helpful and useful. So when it disappears it might cause a lot of problems for you.
Thankfully there are quite a few different things you can do to solve this problem however there is no actual solution that will prevent it from happening again as this issue almost always occurs after Windows updates. Just like quite a few other Windows issues. Anyway below you will find all of the best solutions you can use to restore the Notification icon and functionality to the Windows 11 Taskbar if it has vanished.
Turn on notifications in Windows 11 Settings.
This solution ensures that the notification feature in Windows is enabled. Occasionally, settings might change due to updates or other modifications in the system, inadvertently turning off notifications. Here’s a step-by-step approach
- Go to the Start menu and select Settings.
- Navigate to System, then select Notifications & actions.
- Ensure that notifications are turned on. If not, toggle the switch to the On position.
Run SFC and DISM
If corrupted system files have caused notification icons to disappear, SFC and DISM can resolve the issue.
- Type cmd in Windows search.
- Right-click on Command Prompt and pick Run as administrator.
- Then, copy and paste the following command, pressing Enter after
sfc /scannow
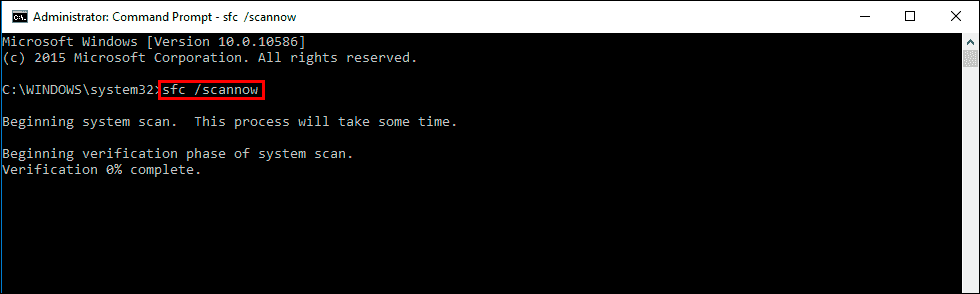
- Wait till the scan is finished. If Windows finds any problems it will attempt to fix them.
- Finally fun the following commands one after the other.
DISM /Online /Cleanup-Image /CheckHealth
DISM /Online /Cleanup-Image /ScanHealth
DISM /Online /Cleanup-Image /RestoreHealth
Uninstall the latest Windows update
If a recent update has caused the notification icon to disappear, uninstalling it may resolve the issue. You can find a full list of steps for this process below.
How to uninstall a bad Windows 11 update. Rollback a Windows 11 update.
Repair-install Windows
A repair installation can fix underlying system issues without deleting your files and applications. I'd still make a backup just in case though. Windows is a mysterious beast sometimes.
- Download Windows 11 Installation media from the official Microsoft website. [Windows 10 version]
- Double-click on the ISO file to open it.
- Find and select the setup.exe file within.
- Should User Account Control prompt you, choose Yes.
- Upon reaching the Install Windows screen, opt for Change how Setup downloads updates.
- Choose Not right now to avoid downloading a potentially new build. Then proceed with Next.
- Allow the setup to assess your PC's compatibility and free space.
- In the ensuing license agreement, select Accept.
- Once on the Ready to install page, click on Change what to keep.
- You'll be presented with choices: Keep personal files and apps, Keep personal files only, or Nothing.
- Finally, click Install to begin the installation process.