Table of Contents
Windows 10 has come a long way since it was originally released, with hundreds of small tweaks making the operating system smoother than ever. One annoying feature that still hasn’t been addressed though is the lack of an option to remove wallpaper history quickly and easily. Although this is the case, it’s still possible to delete your wallpaper history.
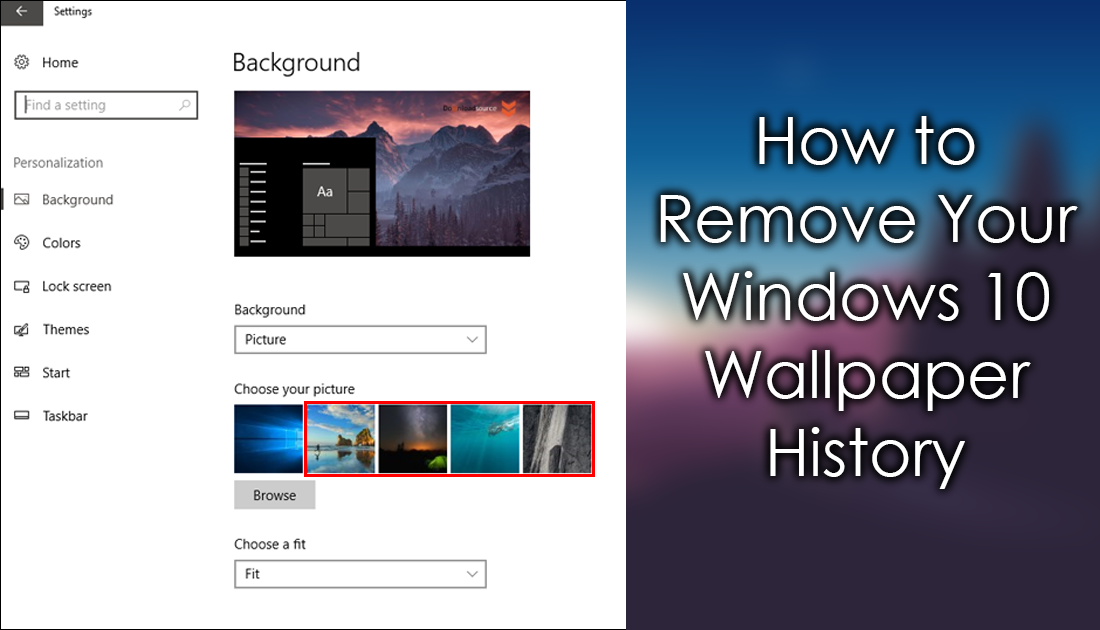
How to Fix Slow, Laggy or Missing Notifications on Android Devices.
Whenever you open the Personalization panel in the Windows settings menu, you will automatically see the last 4 wallpapers you have used on your system plus the currently active one. For most people this isn’t anything bothersome, however, there are a percentage of users out there who may find this bothersome. If you do fall into this second category and would like to know how to remove this history, continue with the guide below.
How to Remove the Windows 10 Wallpaper History.
As this process will require you to use the Window Registry, it’s important to create a Restore Point. If you don’t know how to create a restore point, open the start menu, type Restore, then select Create a Restore Point when it appears on the list. From the new window that appears, click Create in the bottom right section of the screen, then follow the instructions given by Windows. Once you have successfully made a restore point, you can continue with the steps shown below.
With a restore point set, open the Run tool by pressing Windows Key + R, type: regedit into the box, then press Enter to confirm. In the registry tool, navigate to the following location:
HKEY_CURRENT_USER\Software\Microsoft\Windows\CurrentVersion\Explorer\Wallpapers
Inside the Wallpapers Key (folder) in the right-hand pane, you will see four different values BackgroundHistoryPath1, BackgroundHistoryPath2, BackgroundHistoryPath3 and BackgroundHistoryPath4. These entries are the four previously used wallpapers. To delete them from the history, right-click on them and select Delete. (you will need to delete them individually)
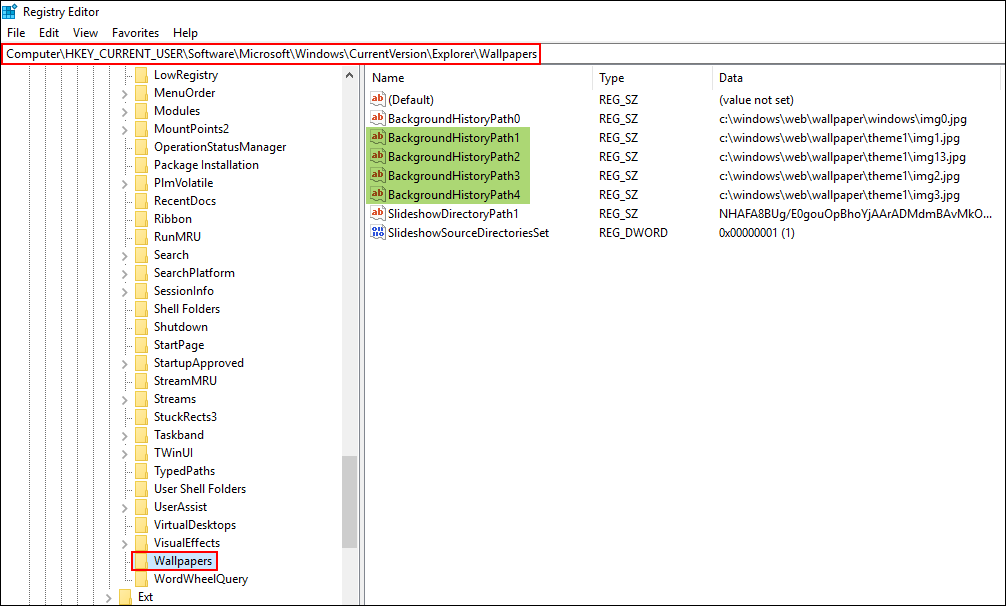
If you only wish to remove one or two of the wallpapers, simply delete the number that corresponds with the order it is shown in the Personalization screen. For example, if you want to remove the third wallpaper from the row, remove BackgroundHistoryPath3.
Whenever you remove one of the entries it will automatically be replaced by one of Windows 10’s default wallpapers. As soon as you have finished removing the wallpapers from the registry close the editor and check the personalization page to see the changes. If you are trying to figure out how to set different wallpapers for different screens using the standard Windows tools, check out the guide below.
