Table of Contents
If you are currently having issues with a Windows 10 User Profile and are receiving an error message stating that your profile/account may be corrupted. This article will guide you through the reparation process.
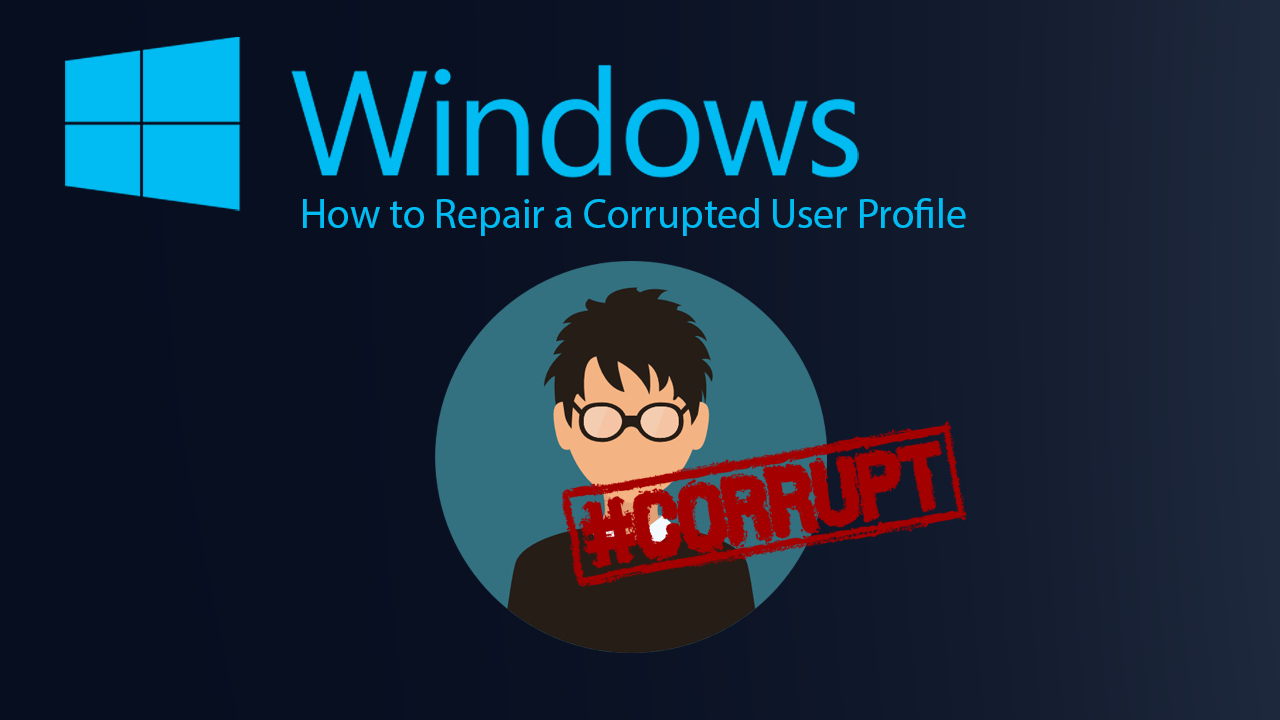
How to Add WebP Support to Adobe Photoshop. (Get WebP Format Support For Photoshop)
If you have tried to log on to your Windows 10 computer using one of your user accounts and received an error message stating that your user profile may be corrupted, There are a couple of things you can do to fix the issue. Both of which are relatively easy and don’t require any extensive Windows user knowledge. Essentially you’ll need to create an entirely new profile then transfer your data across. This process may sound a little complicated at first but it honestly couldn’t be easier to get done.
Before we get started it’s important to note that if you have email messages in an email app/program you’ll have to import then and address/s across to your new user profile manually. Some other applications that were previously installed may also need to be reconfigured or reinstalled. Finally, you will also need to sign back into any accounts that you were signed into.
How Do You Fix a Corrupted User Profile on Windows 10? Fix a Damaged User Profile.
As we mentioned above there are two different methods used for two different scenarios. So make sure you choose the one that works for your current Windows 10 User Profile Setup.
If Your Computer is on a Domain.
Open Microsoft Management Console by searching mmc from start or the search box, then press Enter when the mmc.exe appears. If you are asked for an admin password enter it to continue.
Now in the left-hand pane of Microsoft Management Console, select Local Users and Groups. If you don’t see Local Users and Groups, you’ll need to install snap-in. To do this follow the following steps.
In Microsoft Management Console, select the File > Add/Remove Snap-in. Next select Local Users and Groups, then click Add and choose your local computer. Finally, click Finish and Ok to finish the process. Now that Snap-in is installed do the following.
- Select the Users Folder.
- Select the Action menu, and then select New User.
- Now type your information into the dialogue box and click Create.
- When you are finished creating user accounts, select Close and Restart your system.
After a Restart, you should be good to go.
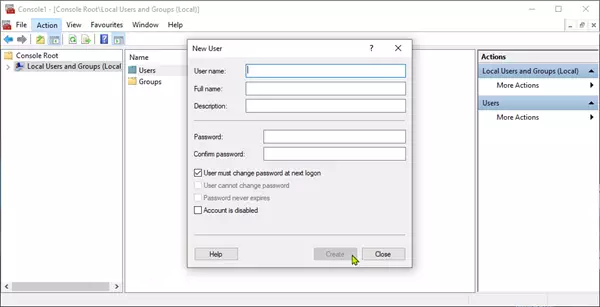
If Your Computer is in a Workgroup.
If the Windows 10 computer you are using is on a Workgroup you’ll need to follow these steps:
To begin, create a new Local Administrator user account, then change the account to an Administrator Account.
If you’ve never created a Local Admin account before, follow the steps below.
- Open Settings > Accounts > Family & other users. (Windows versions will show Other users instead)
- Select Add someone else to this PC.
- Choose I don’t have this person’s sign-in information, then on the next page, select Add a user without a Microsoft account.
- Finally, enter a username, password, and password hint (or choose security questions), and then select Next.
To change this account to an administrator account, do the following:
- Open Settings > Accounts > Family & other users.
- Select the account, then select Change account type.
- Under Account Type, click Administrator, then click Ok.
- Finally, Restart your computer, then sign in with the new administrator account.
Now you can transfer all of your old account information across to the newly created account. To do this open File Explorer then go to the following location. C:\Users\<Old_Username>
Note: C: being the drive letter you have Windows 10 installed on and Old_Username being the old account you want to copy across.
Once you are in the correct location press CTRL + A to select all the files and folders from this location then press CTRL + C to copy everything. Once you have everything copied locate C:\Users\<New_Username>
Note: C: being the drive letter you have Windows 10 installed on and New_Username being the new account you want to paste into.
Now press CTRL + V on your keyboard to paste everything you copied from your old account over into your new account. Once this process has finished (may take a while) Restart your computer and you will have a new fully working account. Minus the few things we mentioned above.
On a Side Note…
If you’re also a big Windows 10 user, make sure you take the time to check out the newly designed File Explorer. More than likely it’s going to take a fair bit of getting used to, but it does fit with the current material design of Windows 10 very well. It’s also a work in progress, so it’s best to take it with a grain of salt as it still has a lot of work to go.
