Table of Contents
If you have recently updated Firefox to version 65 or newer, there’s a good chance you have noticed that its interface, including the Find Bar (Ctrl+F) now follows your Windows 10 accent colours. Although some people are quite grateful for the change, it’s not for everyone. So follow along as this article guides you through the process of reverting it back to normal
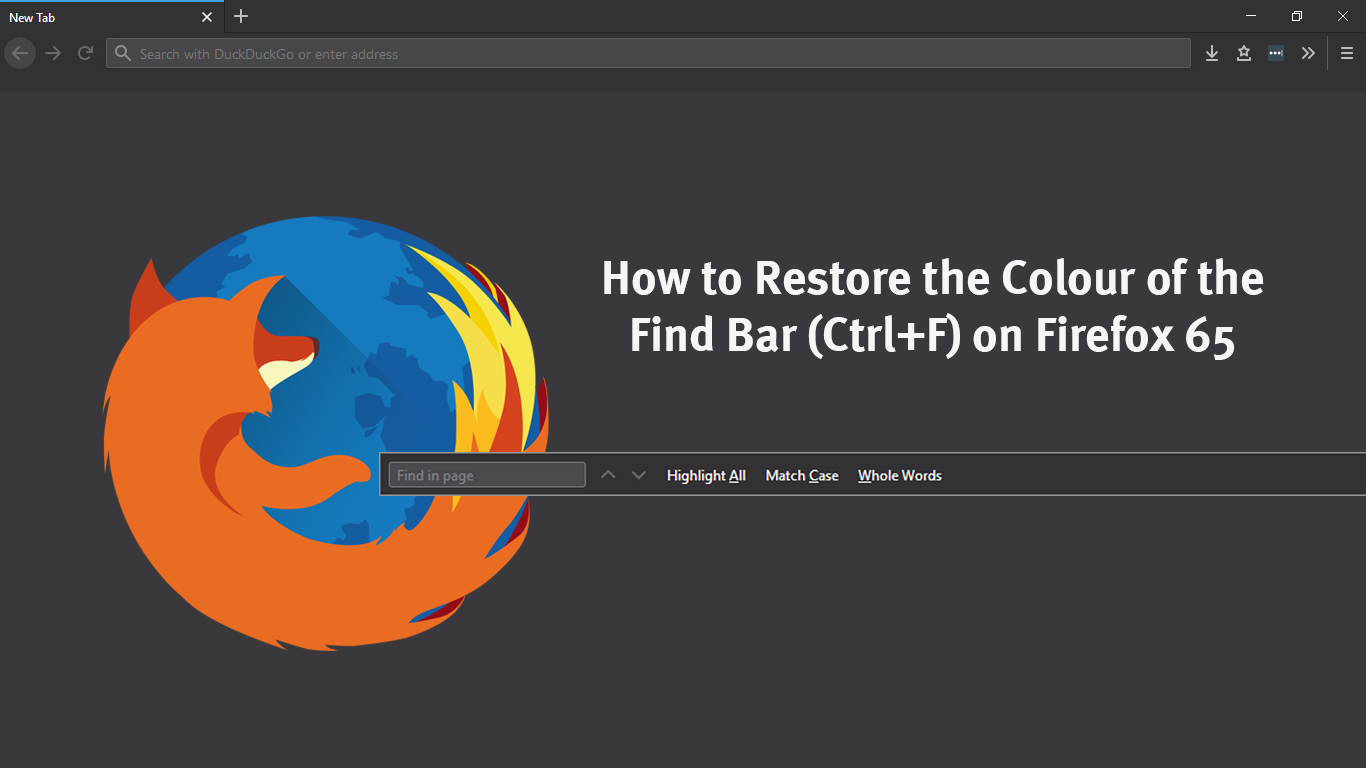
How to Adjust Content Blocking Settings on Firefox 65 and Onwards.
Firefox version 65 has seen some interesting changes made to the browser, with some long-awaited features finally added to Firefox’s core list of options. More content blocking options have been added to Privacy settings and a new theming system has also been put into place that allows Firefox to follow your Windows 10 accent colours.
Although the idea of Firefox following Windows 10’s accent colours is great in theory, it hasn’t been implemented in a user-friendly manner and is sadly enabled to by default. Now, this wouldn’t normally be a problem if you could easily disable it. But! In its current state, Firefox will follow your Windows accent colours regardless of the theme option you have set, Light, Dark or Default.
As a result, the only way to make Firefox 65 follow your Firefox theme settings is to manually make a change using Firefox’s advanced option in about:config. Seeing as you’re about to change the Find Box (Ctrl+F) colour scheme, you’ll probably also want to change the core theme also. So check out the link below for instructions.
How Do You Make the Find Bar on Firefox 65 Follow Your Firefox Theme, Not Your Windows 10 Theme?
To kick-start the process of changing the Find Bar (Ctrl+F) colour on Firefox 65 back to default, open Firefox into the main window, then click the Hamburger icon in the top right-hand corner and select Help
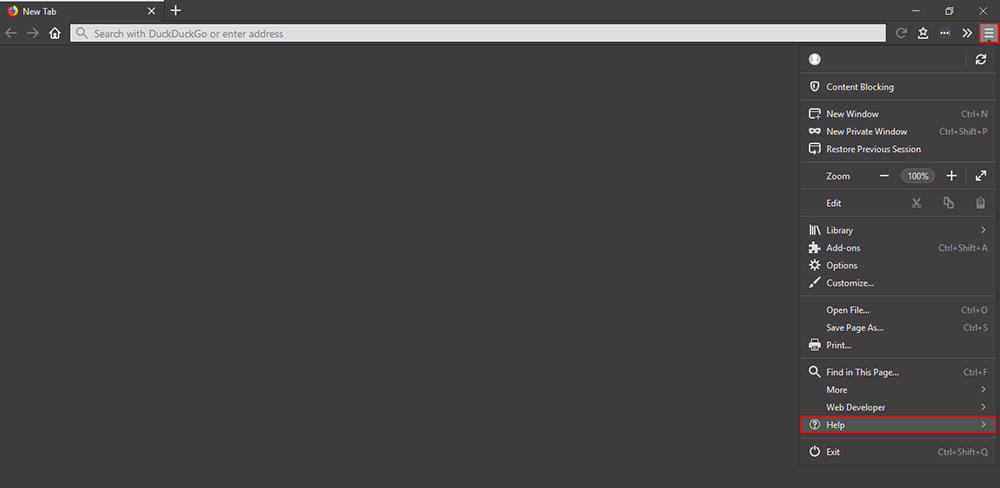
Next click Troubleshooting Information.
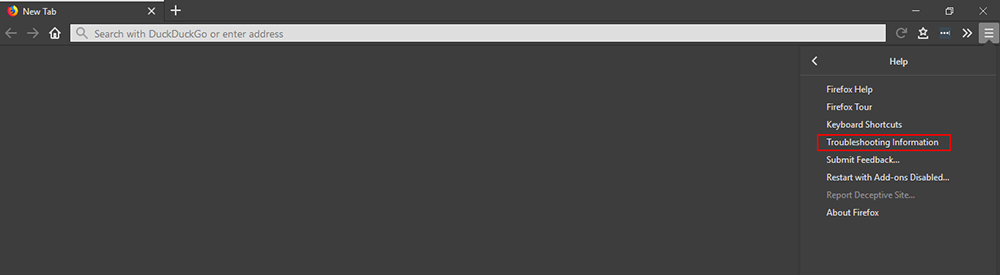
Now on this page click Open Folder, next to Profile Folder. This will take you straight to your Firefox profile folder and save you a ton of time searching for it using File Explorer.
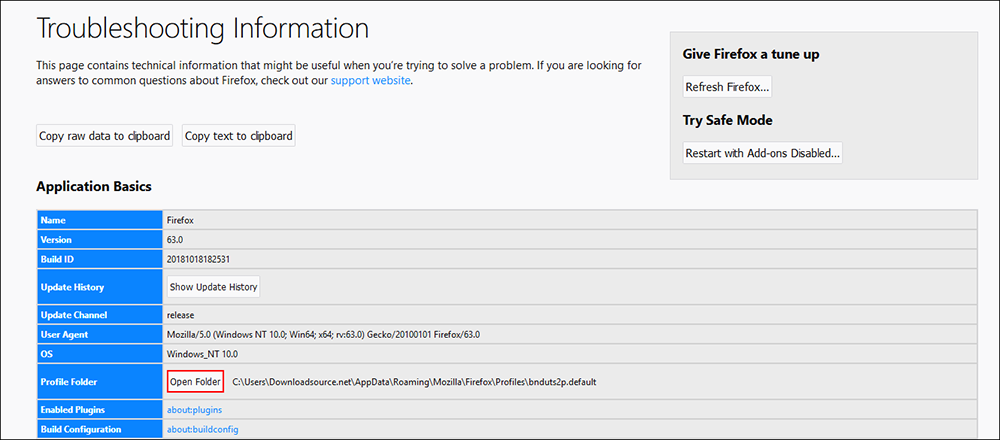
Once you have this folder open, right-click and create a New Folder called chrome. (if you already have one, you won’t need to create a new one)
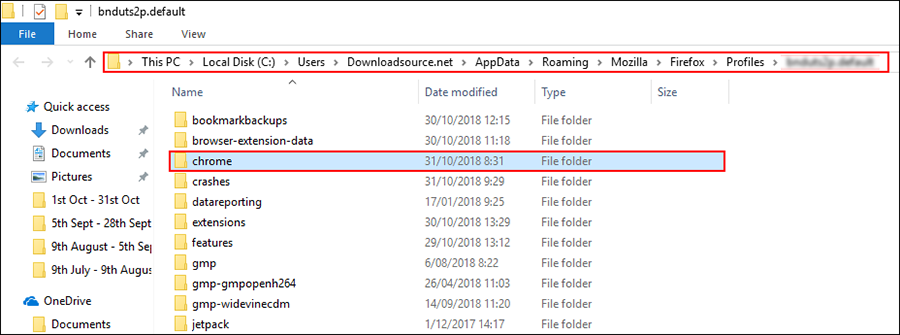
For the next step enter the newly created chrome folder and create a New >Text Document, called userChrome.css you will need to replace .txt with .css for the file format to change. (This will require you to accept a warning prompt) Again if you already have a userChrome.css file, you can skip this step.
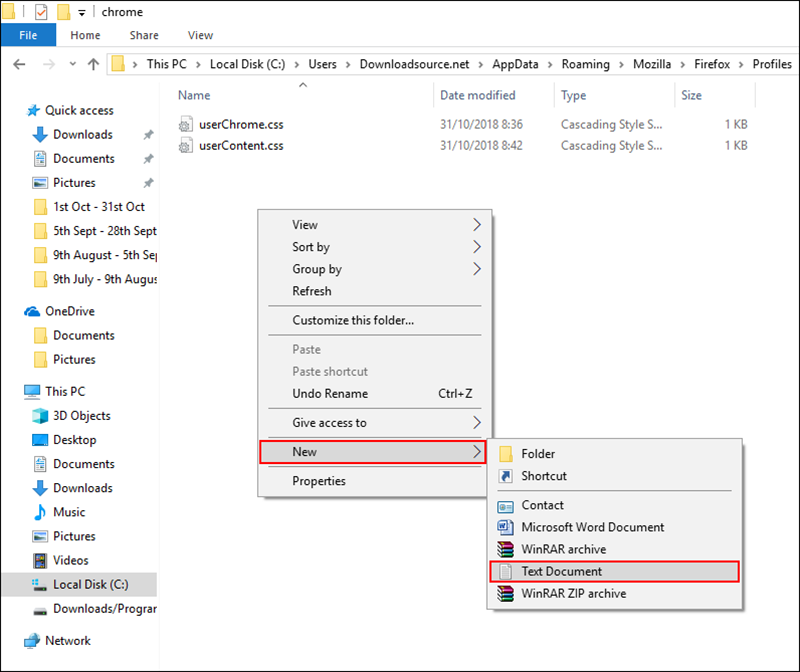
Note: If you can’t view or change the file type, click View at the top of File Explorer and make sure File Name Extensions is ticked.
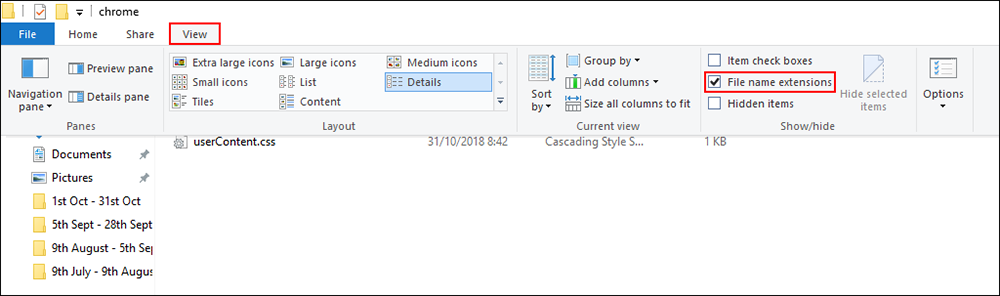
Now that you have a file called userChrome.css, double-click on it to open Notepad, then paste the following text into the open note:
findbar {
background-color: inherit !important; /*color , set "inherit" for default */
border-radius: 0px !important; /*square corners */
color: inherit !important; /*text color */
}
Once you have the above text added to the userChrome.css file, click File then Save. Now all you have to do is Restart Firefox for the change to take effect.
