Table of Contents
If you own an Android device and would like to run more than one copy/instance of the same app, Pokemon Go, for example, this article will guide you through the entire process, showing you how to get full dual instance support for just about any Android app available on or off the Google Play Store.
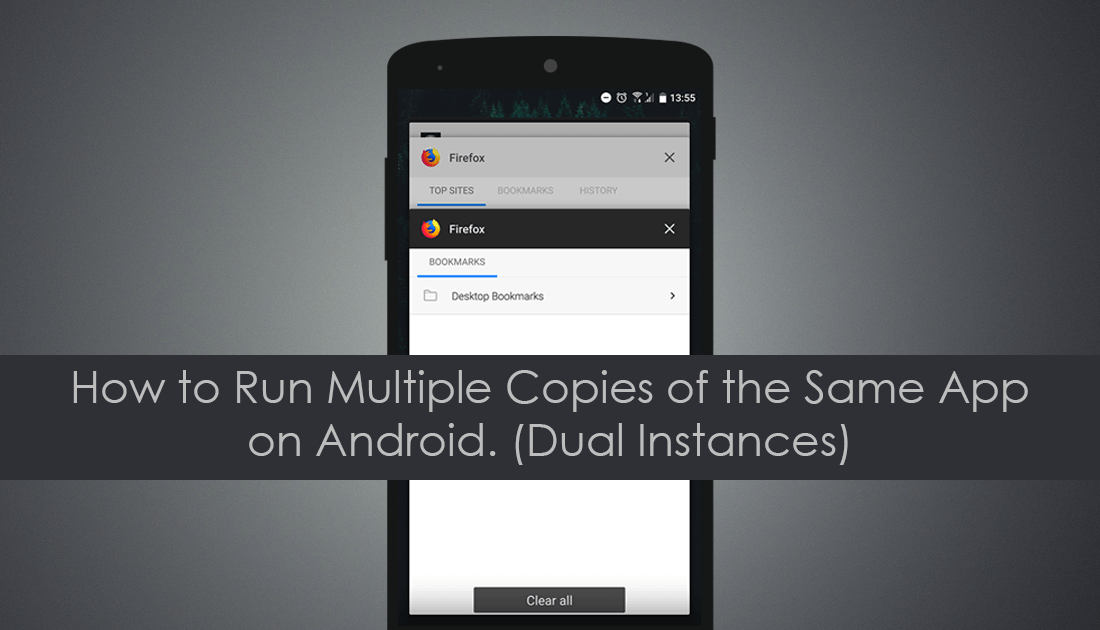
Related: How to Disable Dark Mode on YouTube Android.
No doubt at some stage you have probably wanted to run more than one copy of the same app or program on your devices. On Windows 10 the task is relatively easy and can be done using a variety of different programs and tools and allows you to run several different instances of the same program or app without any drama. (So long as your hardware can support the extra resource use).
You may be surprised to learn that Android devices can also run dual instances (multiple copies of the same app). I’m sure you can think of a ton of ways to use this feature though it is most commonly used to stay connected to both personal and professional user accounts at the same time. Facebook, Instagram, WhatsApp, Skype, etc.
Apart from the more functional aspect of the feature, a lot of users like to run dual instances of games like Pokemon Go, though the added battery drain for games can get a little intense. Regardless of your intended use case, below you will find out how to run Dual Instances of apps on Android devices.
Can You Run Two Copies of the Same App on Android? Yes, You Can!
As you have probably guessed, this feature isn’t a stock standard Android feature that you can enable from the settings menu. Instead, you will need to download a special application from the Play Store called Parallel Space. The app is free (with some ads) and has an impressive 4.6 out of 5-star rating with more than 3 million users. Parallel Space works in the same way that most dual instance tools do and simply creates a sandbox environment, isolating both copies of the same app from each other.
The only time you will encounter issues is if you are trying to sign in to the same account in both instances, which apart from not working is also counterproductive. It’s also important to note that Parallel Space is limited to one extra instance of an app, so you won’t be able to open 10 different Facebook accounts.
Download Parallel From Google Play.
To start an extra instance on Android first download Parallel Space, then open it into the main window. Once you have the app open it will offer a list of apps you can run an extra instance for. If you don’t see the app you want, you can skip this step to add it later. After the quick intro screen, the main Parallel homepage allows you to add custom apps by tapping the Add App icon in the bottom left-hand corner.
Once you have added an app, running a second instance is super easy, simply open the app from your standard location, then open Parallel and open the app again. If the app you are opening another instance for requires you to sign in, you will have to sign in. Just remember you don’t want to sign in to the same account in both instances.
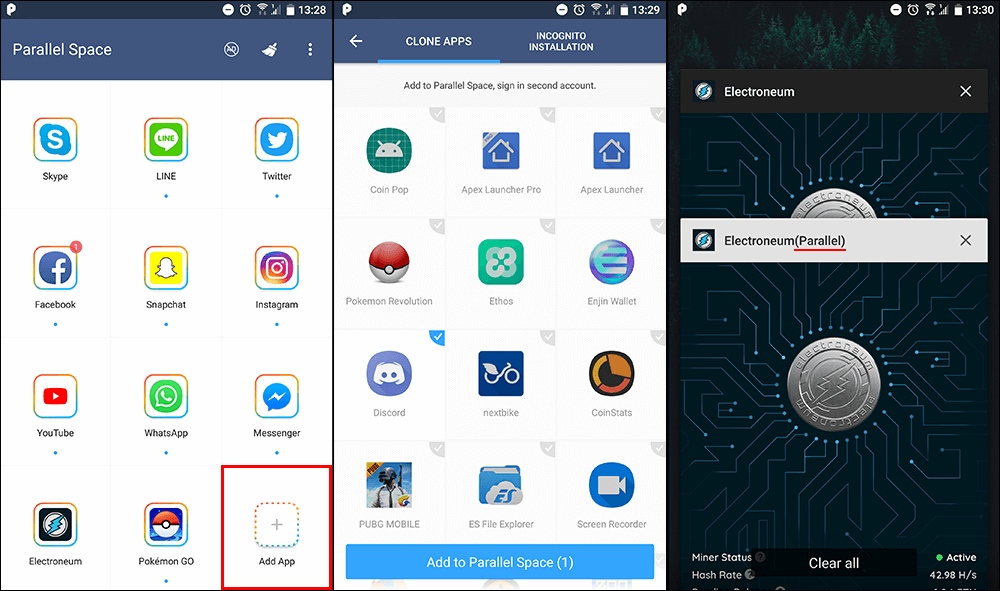
When you have both instances open and running, you can switch between them using the minimize/show background apps button on your phone. The second instance will show with a white header and Parallel next to its name. If you wish to close an instance, simply swipe it away from the background apps screen. I’ve been using Parallel for quite some time now and the only downside is the slight increase in battery drain, which is to be expected when running extra apps, especially those with background tasks like Facebook and Instagram.
