Table of Contents
Windows 10 Game DVR is a new feature that allows you to record your gameplay in the background. It was originally featured in the Xbox app and has now been ported over and into the Creator's update. As well as Game DVR, Windows Creators has a new featured called the Game Bar, which allows you to control the DVR recording component whilst playing games. Some of the shortcuts that are preset for the game bar are a little clumsy so if you are trying to figure out how to customize them this guide will show you how.

How and Why you May Want to Consider Disabling Windows Game Bar and Game DVR.
If you don’t know much about Game DVR, enabling it allows footage to automatically be recorded in the background when a game is running. This footage can be saved at any time, so if something amazing happens during gameplay, you can quickly set it to save and share it with your friends. If the game has been pretty dull though and you don’t wish to save anything, Game DVR will automatically delete the content when you're done.
By default, when you upgrade to the Windows Creators version, Game Bar and Game DVR are enabled. As well as being enabled Game Bar is also loaded with a large list of preset Shortcuts/Hotkeys some of which might conflict with the game you are playing or be an impractical layout for your style of gameplay. You can follow the below steps to customize all of the Game Bar shortcuts.
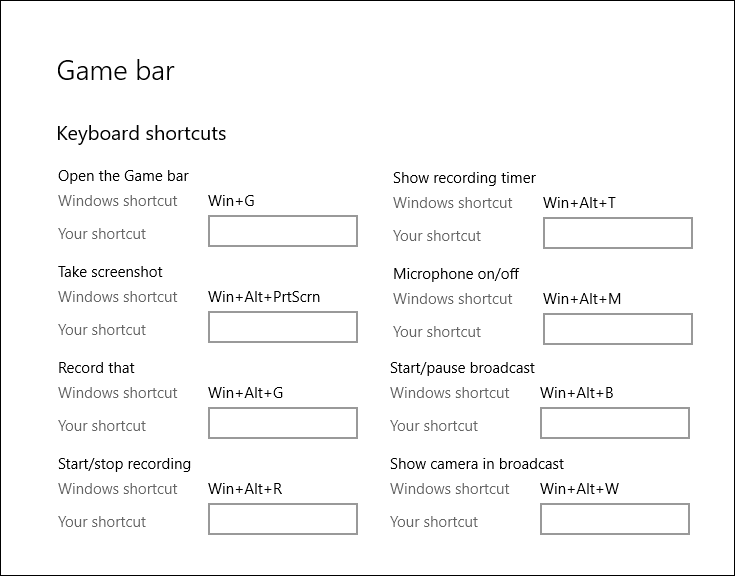
How to Set your Own Game Bar Shortcuts.
To open the Game Bar settings, you will need to open the Windows Settings App. You can do this by clicking the small cog icon on the left-hand side of the start menu or by searching for it from the start menu. Once you have the Settings App open, click on Gaming. You will now be able to see all the preset Windows Game Bar shortcuts.
- Open Game Bar (Windows logo key+G) – It opens the Game bar while you’re playing your game.
- Take Screenshot (Windows logo key+Alt+Print Screen) – Takes a screenshot.
- Record that (Windows logo key+Alt+G)– Instantly captures the last few moments of gameplay as video, so long as you have DVR Background recording enabled.
- Start/stop recording (Windows logo key+Alt+R)– It starts or stops video capture.
- Show/hide recording timer (Windows logo key+Alt+T) – Displays the length of the current recording, or hides it to avoid bothering your or hampering gameplay.
- Microphone recording on/off (Windows logo key+Alt+M) – allows you to record audio from your microphone, so you can add commentary/rage moments to your video.
- Start/Pause Broadcast (Windows logo key+Alt+B) - Starts or stops your content broadcast.
- Show Camera in Broadcast (Windows logo key+Alt+W) - Pretty self-explanatory.
To change any of these shortcuts, you will need to select the one you want to change and enter the new shortcut key into the box. (There are a few keys that must be used) You must include at least one, Control (Ctrl), Shift, Alt, Windows Key, and another letter like B for example.
Something like Ctrl+Alt+U as an example
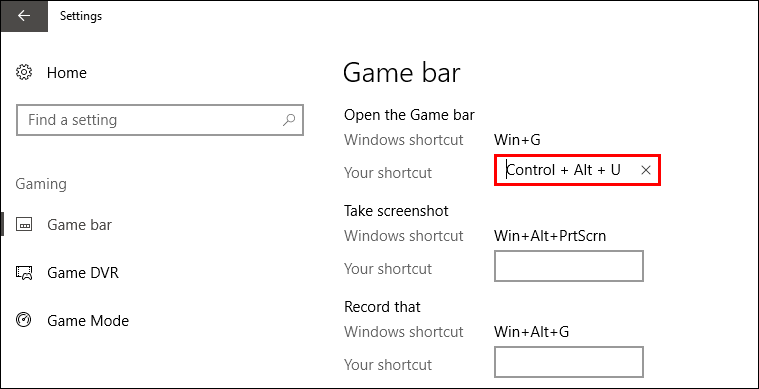
Note: If you select keys that are already assigned to functions, like Control+X for cut, they won’t appear in the field.
Once you have set the shortcuts scroll to the bottom and click Save.
To remove one of your shortcuts, select the Cancel icon next to the shortcut.
It’s as simple as that, you’re all done.
