If you are using YuZu and have noticed that some games work better with different graphical settings than the default settings you have configured for all games. This article will show you how to quickly and easily set different graphics settings for individual games in YuZu.
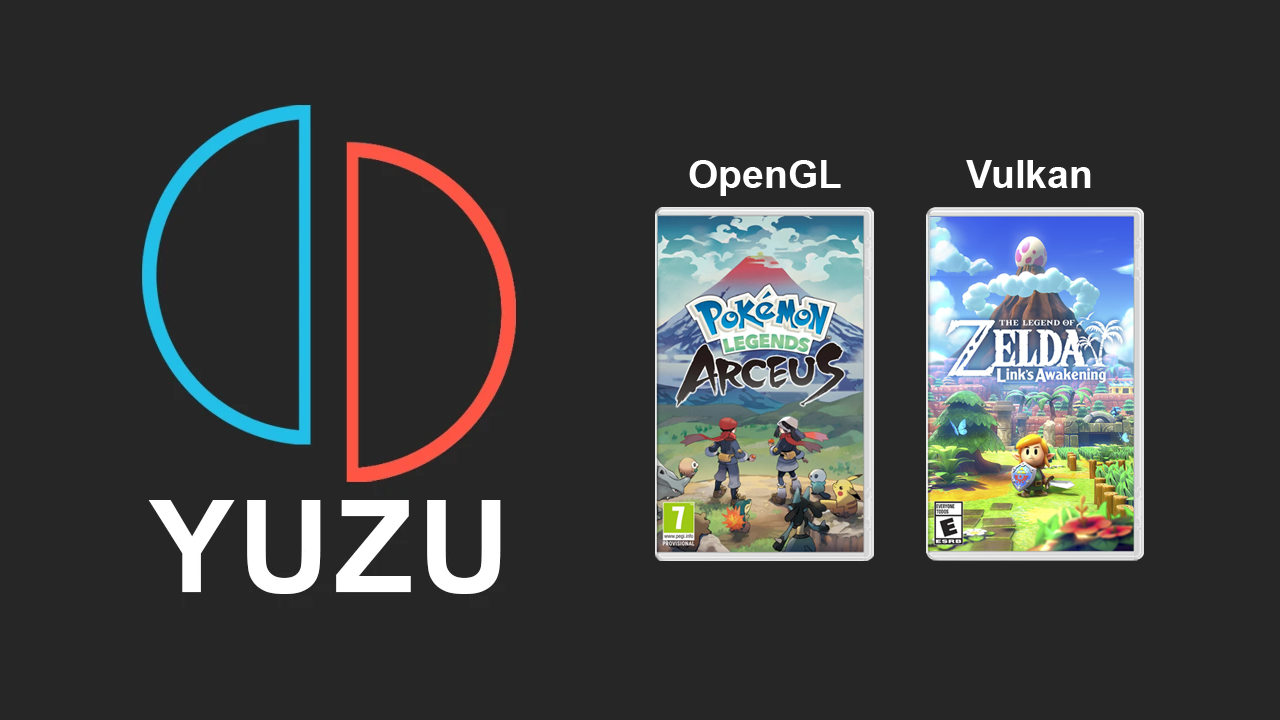
Table of Contents
Related: How to transfer saves from YuZu to a different computer. Move YuZu save data.
YuZu is currently one of my favourite pieces of software as it allows you to play games from a ton of different sources straight from your PC. It’s also the easiest software of its kind to set up and works brilliantly from the get-go with the default options generally get you everything you need out of the app without further configuration. That said there are still some little tweaks you’ll want to make depending on the games you are playing. Some games seem to work better with completely different options.
As we mentioned above, some games played in Yuzu work best with the default graphics options while others prefer a few changes to get them working optimally. The good news is that YuZu allows you to configure different graphics settings for different games, so you don’t have to change settings each and every time you want to play a different game. This means you can set your primary options to use OpenGL while setting individual games to Vulkan. Or whatever combination you find works best on your hardware.
How do you set different graphics options for different games in YuZu? Different graphics settings for different games in YuZu.
- To begin, open YuZu and make sure you have a few games stored in your library.
- Next, find a game that you want to set different graphics settings for, then right-click on it and select Properties.
- This will open a new window with all the same options as the main YuZu client, however, everything within this window only affect this particular game.
- Now change to the Graphics tab and reconfigure the options to the ones you think/know will work best for the game. Don’t forget to use the Adv. Graphics option as well if you need to change things further.
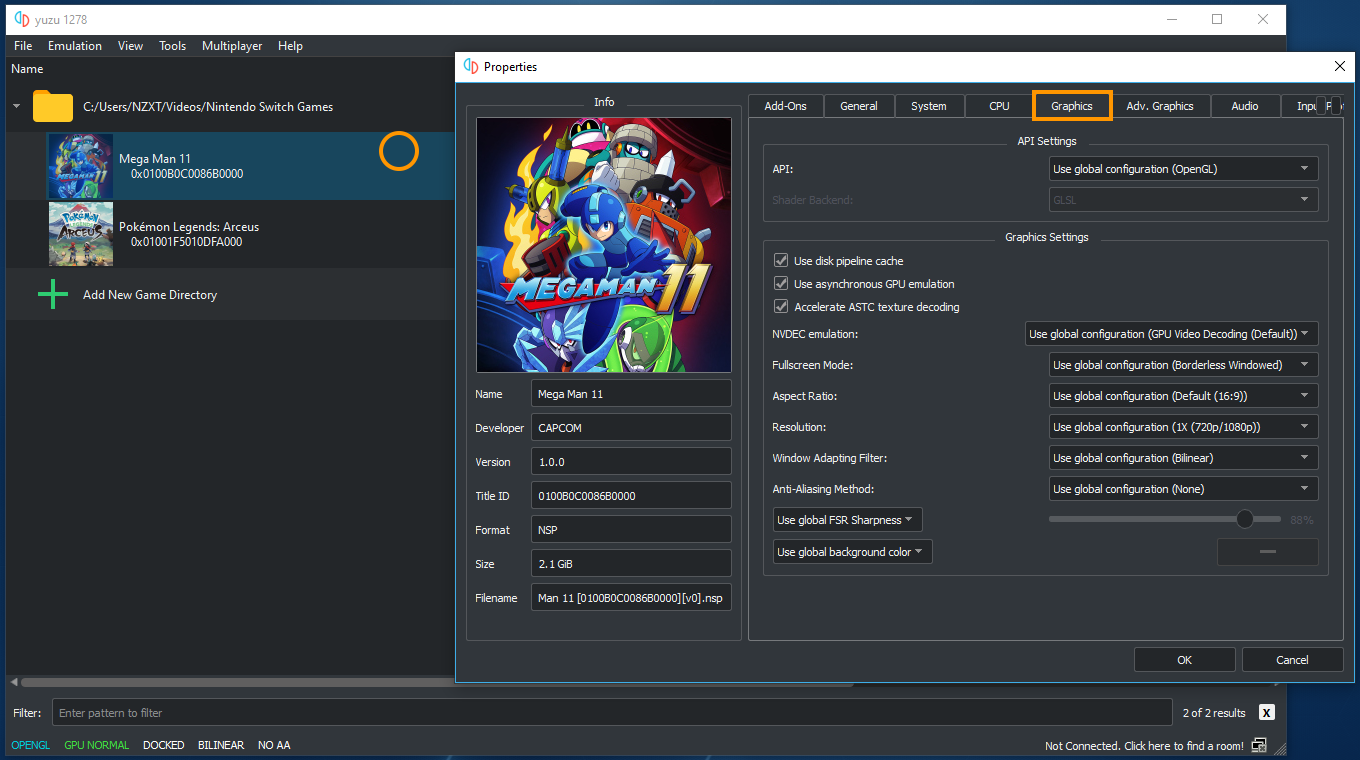
- After you have configured everything the way that you want it just click Ok. at the bottom of the screen and changes will be saved for that particular game.
- Now you can repeat the exact same process for as many other games as you want. Just keep in mind that the process has a fair bit of trial and error to it depending on the hardware in your system.
TIP: Before you jump straight in and start messing around with graphics settings for games I suggest you spend a little bit of time searching for advised configurations online. There are plenty of different suggestions for different games, someof which will more than likely have configurations you may not have considered.
Anyway, that wraps up this guide, however, if you are looking for more YuZu guides you can check out our entire library here. Though if you’re specifically looking for a way to set different controller profiles for individual games you can check out our guide on that below.
How do set different controller profiles/layouts for different games in YuZu.
