Table of Contents
The latest version of iOS, iOS 11 has added a ton of cool new features and changed the way we interact with a lot of old features we've become familiar with over the years. If you are having trouble trying to setup and use Apple TV Remote from your iPhone or iPad, this guide has a full rundown on the new IOS 11 Apple TV Setup.
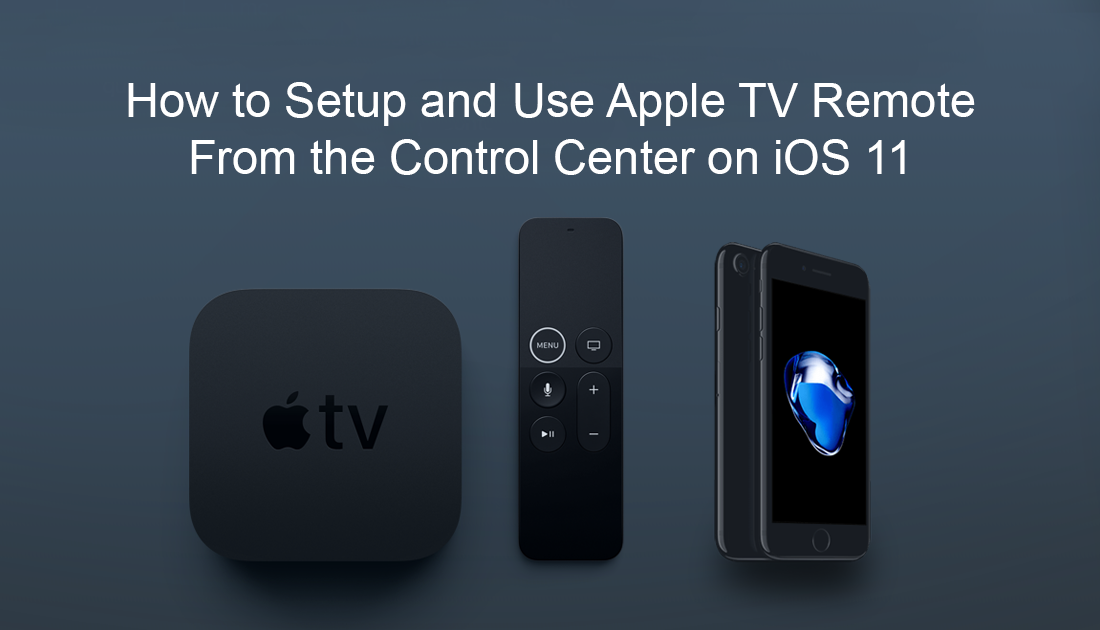
How to Hide/Remove the Icons at the Bottom of iMessages on iOS 11.
iOS 11 has added a full reproduction of the Apple TV Remote directly into the Control Center. This may be a godsend for you if you are having trouble keeping your current remote control in an easy to find location. Or if you are sick and tired of using the old clumsy app. Originally the Apple TV Remote app was the backup plan if anything happened your original remote control but it too was somewhat difficult and unintuitive to use. Now though, with iOS 11, things have changed dramatically, using the new Apple TV Remote in the Control Center is an absolute pleasure.
How to Add the Apple TV Remote App to Apple Control Center.
Before we start, there is one limitation with the new Remote and Control Center Configuration. It only works with fourth-generation or newer Apple TVs. If you have a fourth generation TV or newer, you can continue with the steps below. Unfortunately, if you are using an older model Apple TV device, you will have to continue using your current setup.
The best part about setting up your Apple TV remote in the Control Center is that once it is set up, you can access it at any time, even from the lock screen. To set up Apple TV Remote in your Control Center you will need to do the following.
- Open Settings.
- Tap Control Center.
- Turn on Access Within Apps.
- Tap Customize Controls.
- Finally, tap the Apple TV Remote switch on. (You can also reorder its position in Control Center if you would like it to be higher on your list of priorities)
Important: You need to make sure that both your devices are connected to the same WiFi network, otherwise everything you are trying to do won’t work.
How to Control Apple TV With the Apple TV Remote App Using Control Center in iOS 11.
Now that you have setup your remote control in the iOS 11 Control Panel, here's how to starting using the controls.
- To start, swipe up on your screen to activate Control Center. (Swiping up works for most apps, however, there may be some in beta testing that require a different method) If this happens, tap the Home button to exit the app, then open the Control Center from your Home screen.
- Next, tap the Apple TV button from the Control Center to launch the Remote.
- The large grey area in the middle of the control acts a touchpad, you can also swipe on it to navigate menus etc, tapping is how you select items.
- Swiping or tapping it during playback will allow you to rewind or fast-forward the content you are viewing. If you select something that requires a keyboard entry, the keyboard will automatically display on your iOS device.
Note: The buttons that allow you to jump forward and backwards 10 seconds. only show when something is playing. So you will have more screen to use during other moments.
- If you would like to speak a query, hold down the Siri button on the bottom right and all the answers will show up on the TV screen.
- The Home button (with the TV icon on it) will take you back to the home screen of the TV app (not the companion TV app, also on your iOS device) If you press Home again, it will bring you to the grid of apps.
- Double-tapping Home will take you to Apple TV's app switcher. Here you can swipe between all the different apps or swipe one up to shut them down.
- Holding the Home button down for a couple seconds will give you the option to put the Apple TV to sleep (This also turns off the connected TV)
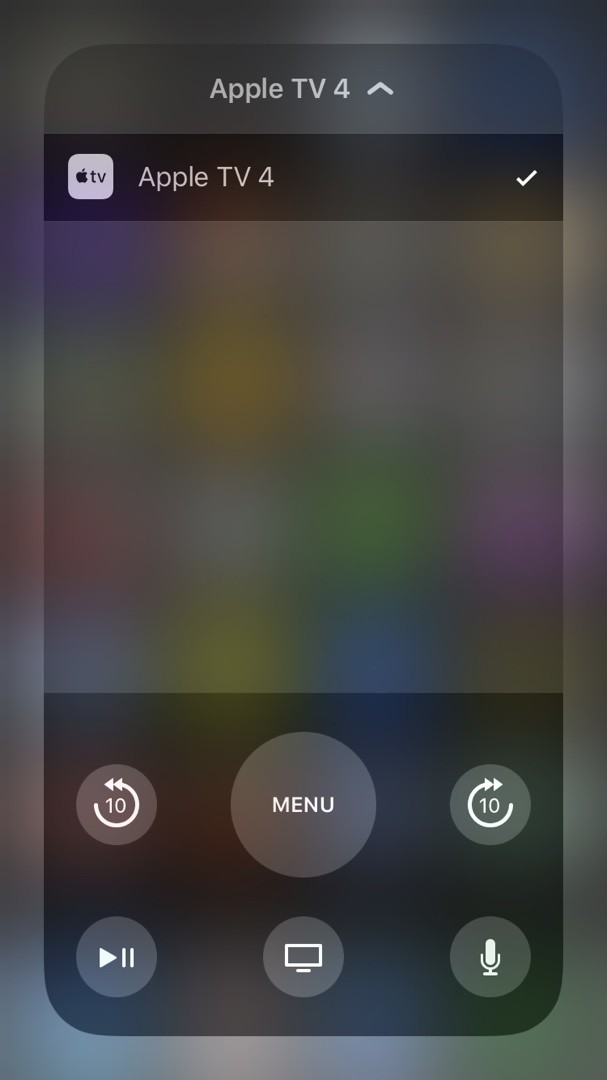
Note: The only real downside to the Control Panel Remote in iOS 11 is that you can’t control the volume (for now) This is currently the only advantage the physical Siri Remote has over the newly designed Control Center option for Apple TV Remote.
How to Control Multiple Apple TVs Using iOS 11.
If you need to control more than one Apple TV on your network, you can do so quite easily. Simply tap the name of your Apple TV at the top of the screen, this will show you all a list of all the Apple TVs on your network. Now all you need to do is tap a different Apple TV and Control Center will switch to the new TV.
How to Restart an Apple TV on iOS 11.
If you ever need to restart your Apple TV, you can do so from the Control Center. In the past, you would normally use your Siri Remote and hold down the Menu and Home buttons until the TV restarted. With iOS 11 and the Control Center, all you need to do is hold down the Play/Pause and Home button. After a few seconds, the light on the Apple TV will blink, as soon as you see the light blink, you can let go of the buttons and the TV will restart.
