If you are using Windows 11 and would like to stop apps automatically updating whenever they like to stay on the current version or just to save some data. This article will show you how to enable the new option in Windows 11 that lets you turn off automatic updates for apps.

Table of Contents
Related: How to fix Xbox controller not connecting on Windows 11.
Although Windows 11 launched relatively barebones with no really big improvements on Windows 10 outside of the Start menu redesign and some other design changes. There have been some great additions to Windows 11 recently. Subsystem for Android (Android emulation) is available and quite easy to use and it’s also now possible to disable automatic updates for apps from the Microsoft Store.
This may seem like a trivial update but having the ability to control how and when apps update is a great feature. This means it is now possible to remain on a stable app version for as long as you want, and you can save a substantial amount of data in the process if you are on a limited data plan. By default, automatic app updates on Windows 11 are enabled so apps will update whenever an update is available. Below you will find all the steps required to disable automatic app updates on Windows 11.
Note: just remember that you will have to manually check for updates from time to time. Some apps will stop working if they aren’t relatively up to date. Games are especially important to keep up to date and they will also be included under the app list. Including games installed using the Xbox app and Game Pass.
How do you disable automatic app updates on Windows 11? Windows 11 automatic app updates.
In order to disable automatic app updates on Windows 11, you will need to make the following changes.
- First, open the Microsoft Store on your device and make sure that you are signed in.
- Next, click your Profile icon and click App settings.
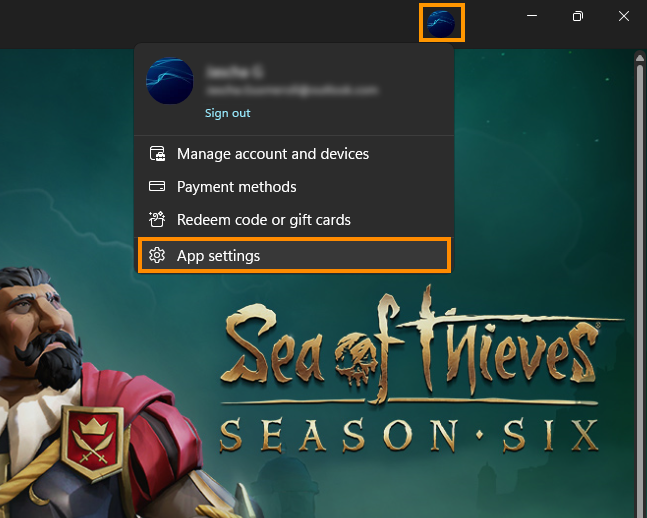
- In the new window that appears flip the toggle next to App update to Off (grey).
- After you have made this change all the apps you have downloaded from the Microsoft Store will stop updating automatically.
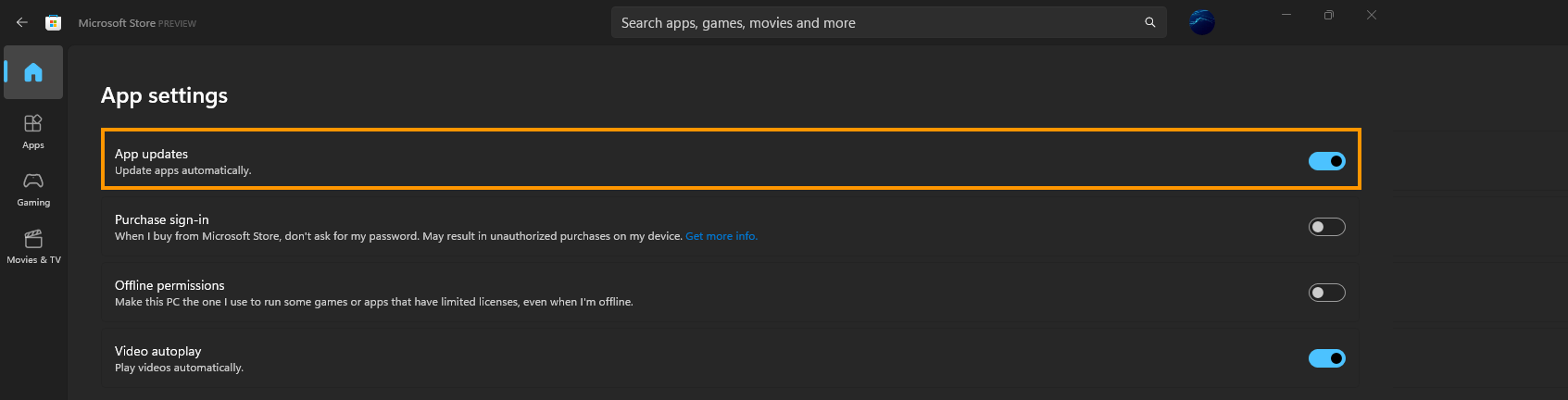
How do you manually update apps on Windows 11?
Now that you have disabled automatic updates for Microsoft Store apps on Windows 11, you’ll need to know how to manually update apps. This will let you pick and choose what apps to update and when.
- Open the Microsoft Store then click Library in the bottom left-hand corner.
- If any updates are available click the Get update icon and those apps will update. Alternatively, you could click the Update all icon at the top of the page and force all apps to update.
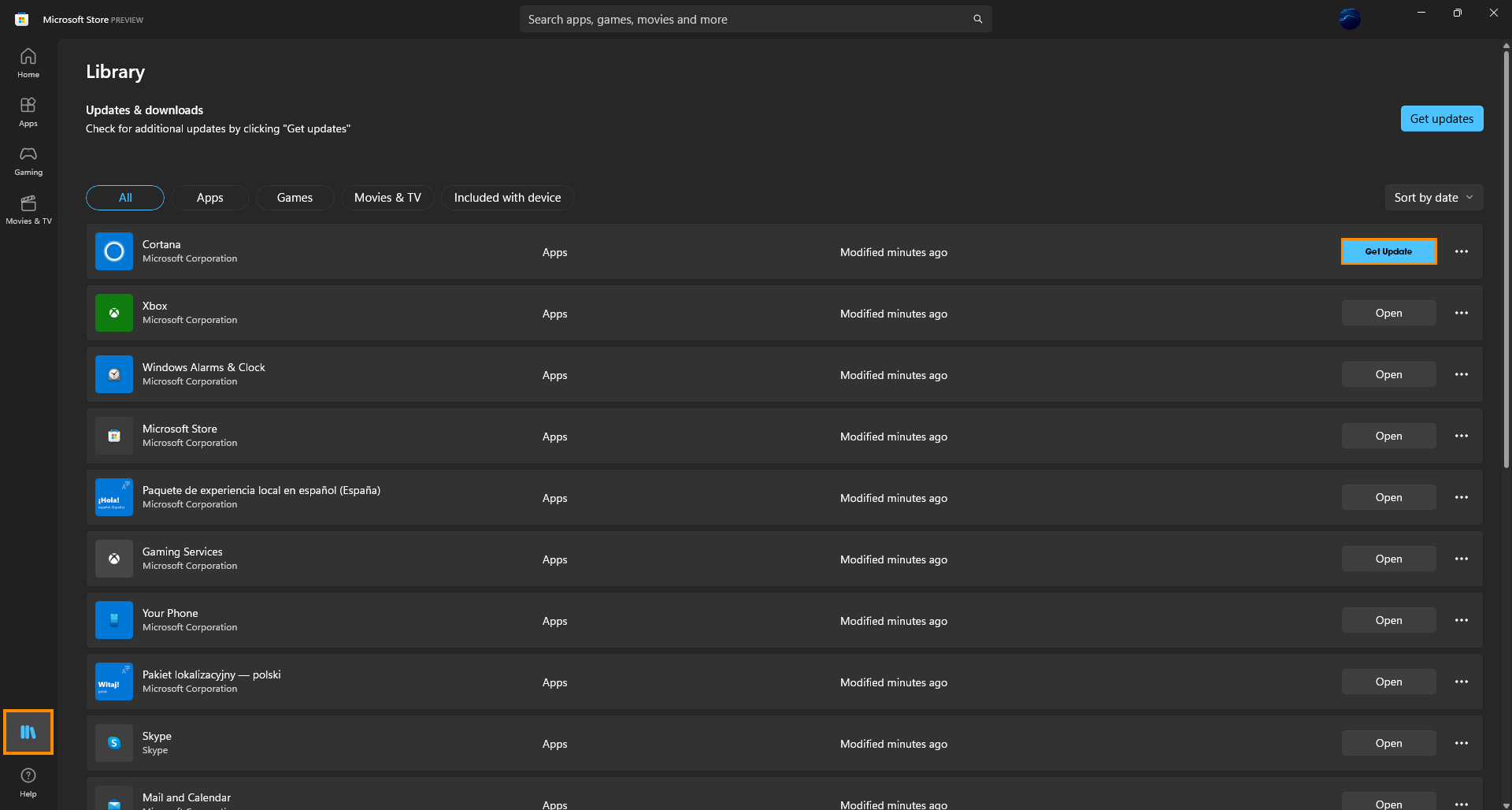
With the manual update method, you will have to remember to check for updates periodically. It’s also worth mentioning that some apps may stop working if you don’t update them. Certain apps and games require the latest version to play so keep that in mind if you receive an error message when you launch them.
Using the Google Play Store on Windows 11?
If you find the Microsoft Store lacking and would like to install Google Play using Windows 11’s subsystem for Android tool make sure you check out the guide below. It will show you how to install Google Play on your Windows 11 PC so you can take advantage of all your favourite Android apps.
How to Install Google Play Store on Windows 11.
