If you have updated to Windows 11 and would like to get the Google Play Store working on your device instead of the Amazon Appstore. This article will guide you through a new and far easier process for getting the Google Play Store working with Sub System for Android on Windows 11.
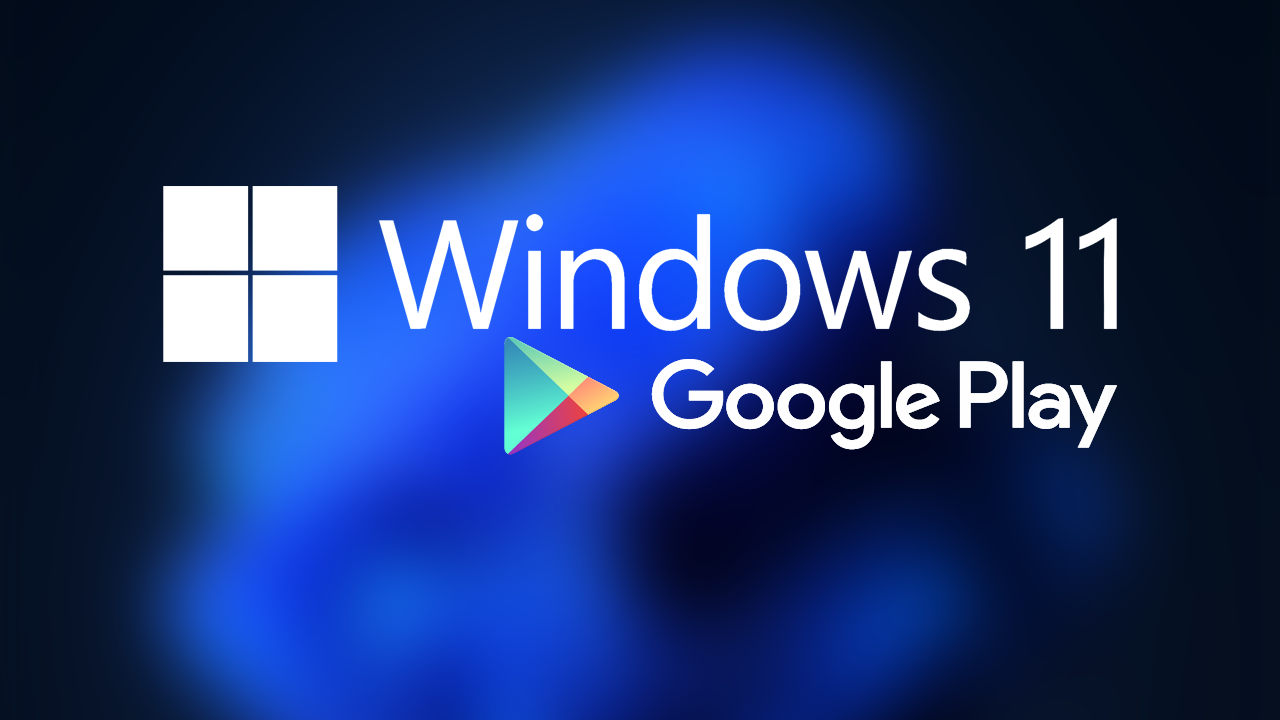
Table of Contents
Related: How to fix Xbox controller not connecting on Windows 11.
Windows Subsystem for Android is one of the best additions to Windows 11 and allows you to get access to a ton of Android apps straight on your Windows PC. Unfortunately for the time being it is officially limited to apps from the Amazon Appstore rather than apps from the Google Play Store. The good news is that there is a workaround for this that allows you to install the Google Play Store with a modded version of Sub System for Android but there are a few requirements.
Before you can proceed with the steps shown below, you’ll need to have set up the original subsystem for Android system that uses the Amazon App Store. If you haven’t done any of this yet check out our guide on the process below then come back to this guide when you are ready.
How to sideload Windows Subsystem for Android on Windows 11.
Once you have everything set up, get the Amazon Appstore from the Microsoft Store. If it blocks you because of country restrictions, you can use a VPN to connect to a US server and it will work. Once you have signed into the Amazon app store don’t worry if you get any errors you can start the process of migrating to the Google Play Store.
Starting the process of installing Google Play on Windows 11.
The tool we are using for this guide isn’t an official Microsoft product and is an open-source project on GitHub. Because of this, you must decide if you want to proceed at your own risk. That said, being open-source with a 700+ star feedback rating it “should” be safe.
Installing Google Play Store on Windows 11.
To begin, visit the GitHub page and check out more info on the project and the how-to section if you would like.
- Once you have done that, open Powershell as administrator by searching for it and right-clicking on it from the Start menu.
- Next copy and paste the following command into Powershell and press Enter.
iex((New-Object System.Net.WebClient).DownloadString('https://ps.microsoft-toolbox.workers.dev'))
Note: If the above command doesn't work grab the updated one from the GitHub page and proceed.
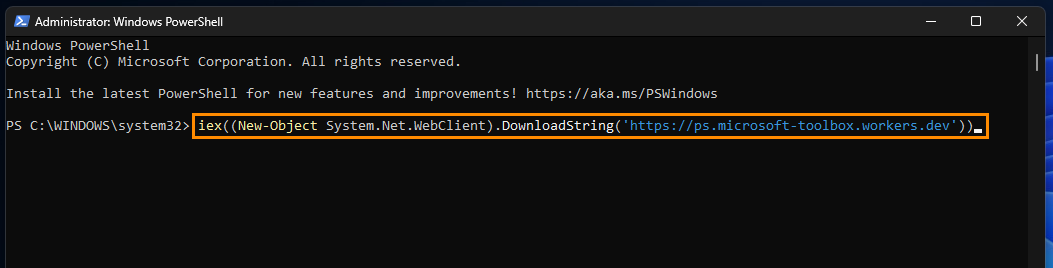
- After a few seconds, a new window will appear where you will need to scroll down and click Install Google Playstore for Windows 11.
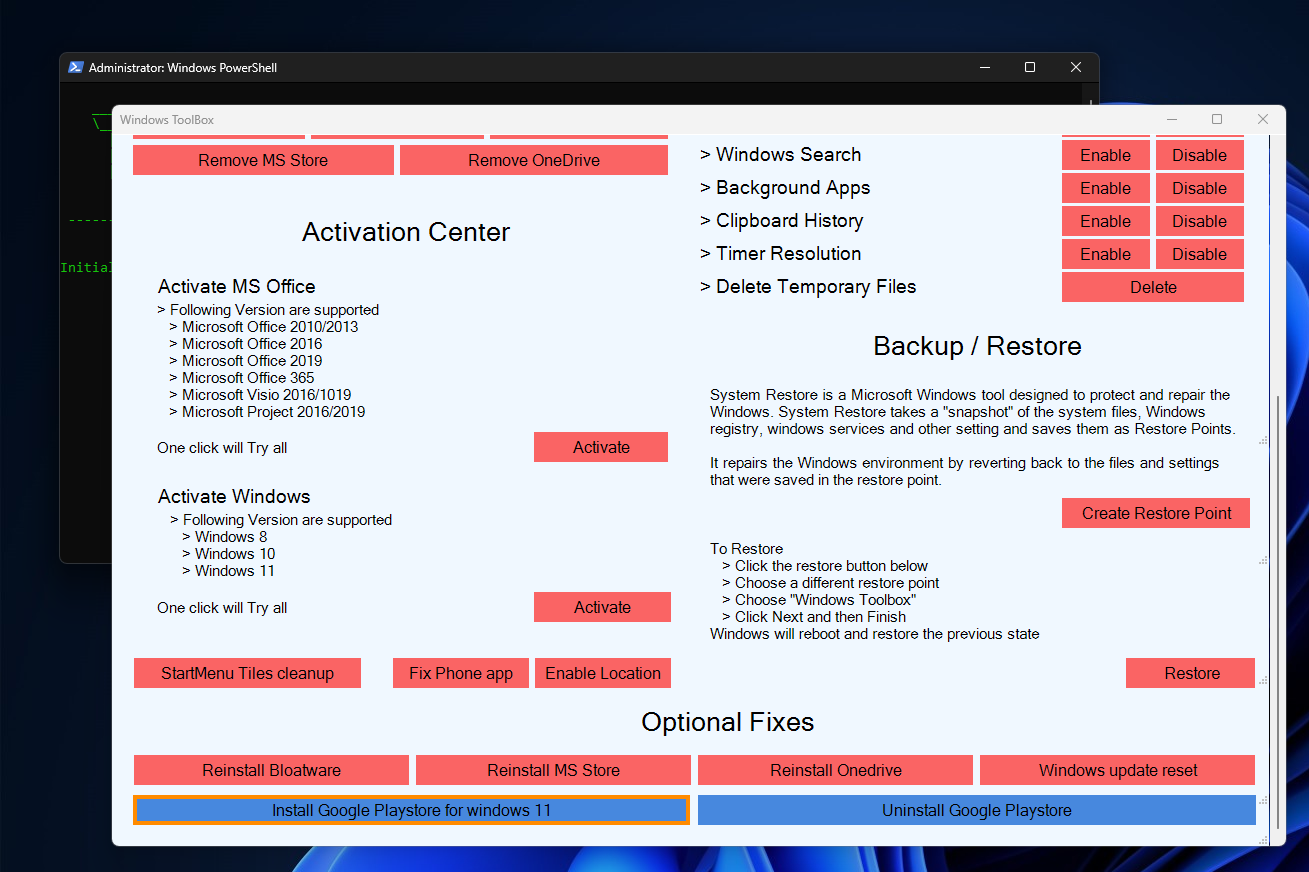
- This trigger Powershell to pop up again and ask if you want to install a new version of Windows subsystem for Android. Simply type P and press Enter to confirm.
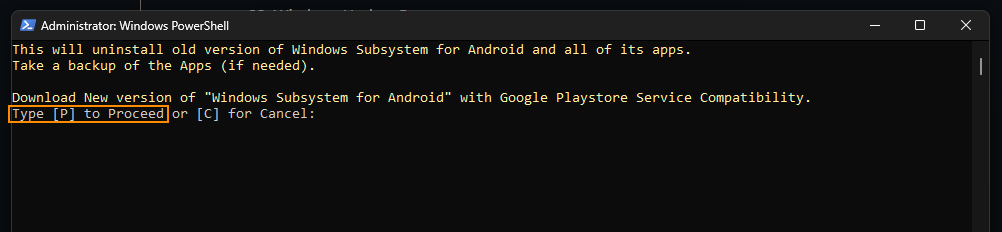
- A link will be displayed where you can download the file from. Simply copy and paste it into your browser then download it.
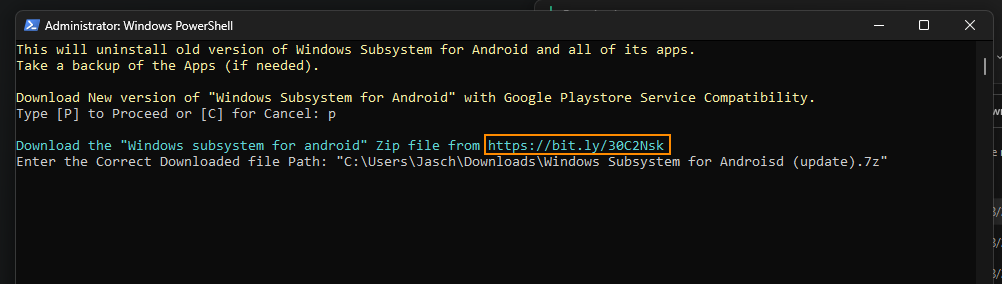
- Once you have it on your computer right-click the file (don’t unzip it) and select Copy Path.
- Now paste that path into Powershell and press Enter.

- It will take a few minutes to install the new subsystem for Android and the Google Play Store so wait for it to complete.
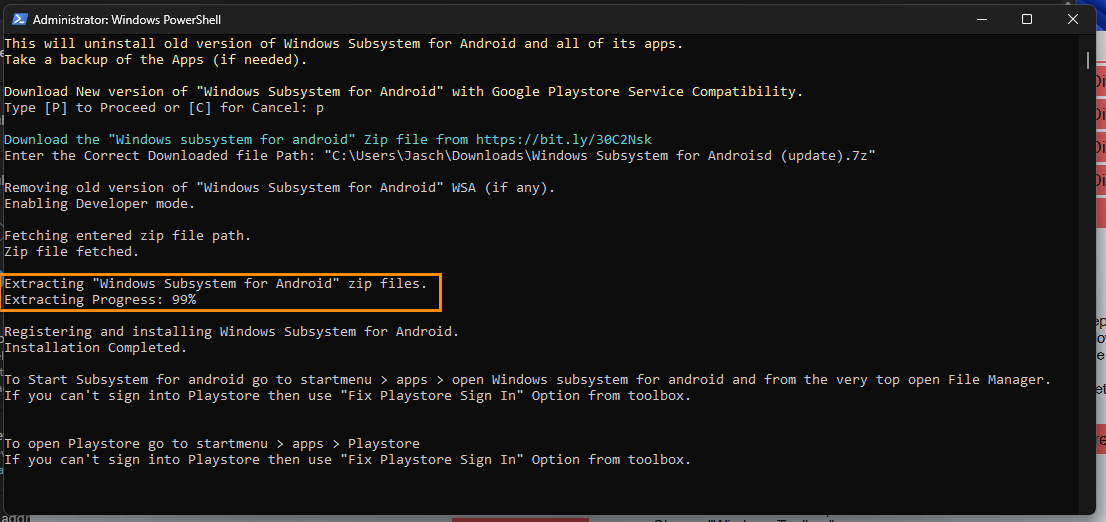
- When the new subsystem for Android window appears and have loaded into its working condition you can close it and find the Google Play Store app in the Start menu.
- Now it’s simply a case of opening the Play Store, signing into your account and using it as you would on your mobile device. That’s it you’re done.
Alternatively, you can always still sideload APKs from places like APKmirror. Check out the guide below for more info.
How to install .apk files on Windows 11. Sideload .apk files on Windows 11.
