Table of Contents
If you are using Google Chrome on a Windows 10 device and can’t figure out what is causing the screen to flash white for a few seconds when browsing the Internet. This article will show you how to fix the issue and prevent Chrome screen flashes and flickers moving forward.
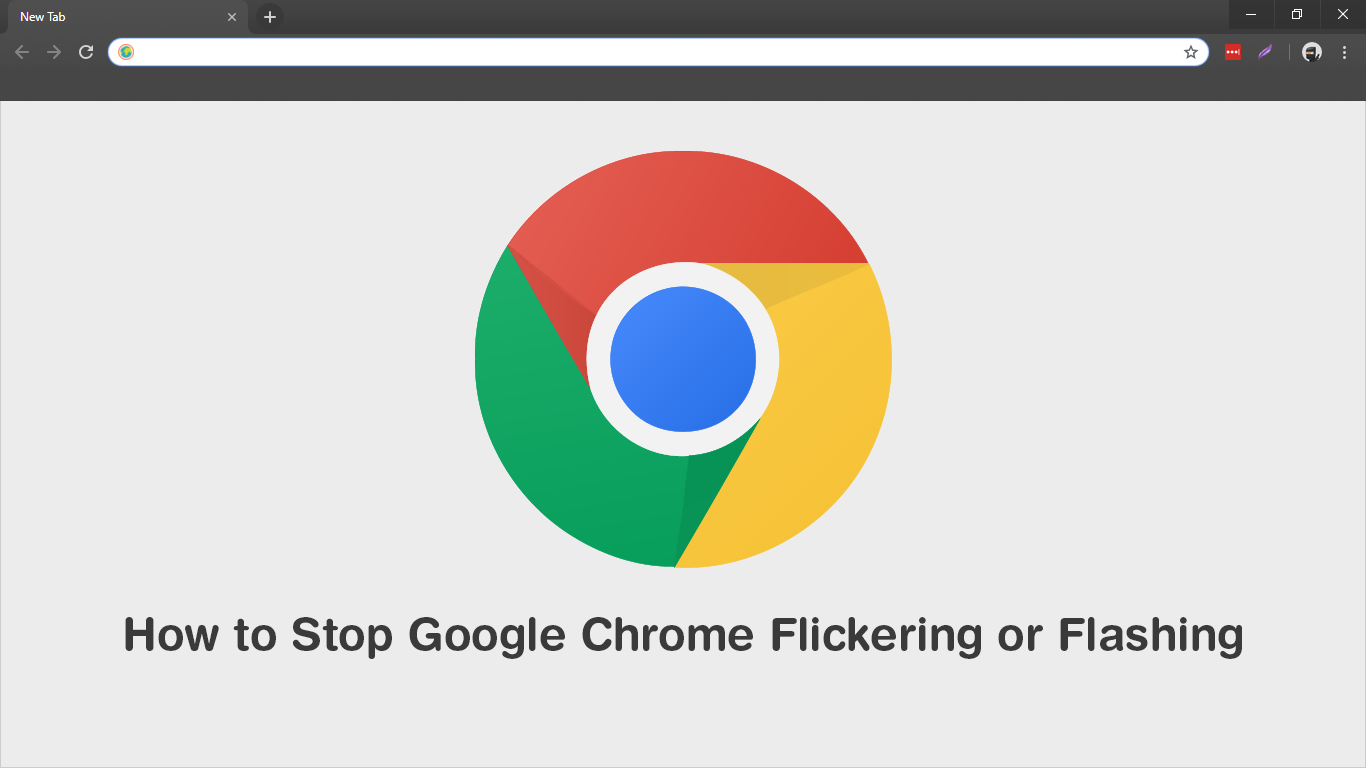
How to Remove Shadows From Desktop Icon Text on Windows 10. (Disable Drop Shadows)
Google Chrome is generally a pretty stable, problem free browser but it does occasionally suffer from some mind-numbingly frustrating issues. The latest of which is flickering or white flashes while you have the browser open in the main window. The flashes happen super fast and often look as though another tab is quickly appearing and disappearing.
Although the exact reasons for these flashes in Google Chrome are still completely unknown, there is a simple solution available that will put an instant stop to the problem. Thankfully, it’s also a solution that is easy to implement, so follow along as we guide you through the process.
Fix a Sudden Flash of Another Chrome Window Appearing Every Few Minutes. (Chrome flickering and flashing)
Naturally, you’ve probably spent a considerable amount of time trying to find a cause for the flashing within Chrome but haven’t managed to uncover anything concrete. Funnily enough, the issue doesn’t require any changes to be made in Google Chrome even though the cause is Chrome related (as this happened after the latest Chrome update). The first thing you need to do is disable your Windows 10 desktop slideshow (if you have it running). Slideshow is the feature that allows Windows 10 to automatically switch desktop backgrounds at certain intervals.
If you don’t know how to do this, open Settings go to Personalisation, then click Backgrounds in the left-hand pane. Now simply use the drop-down box below Background in the central pane and switch the setting to Picture or Solid Colour. This should fix the problem. If it doesn’t you’ll need to follow an extra step.
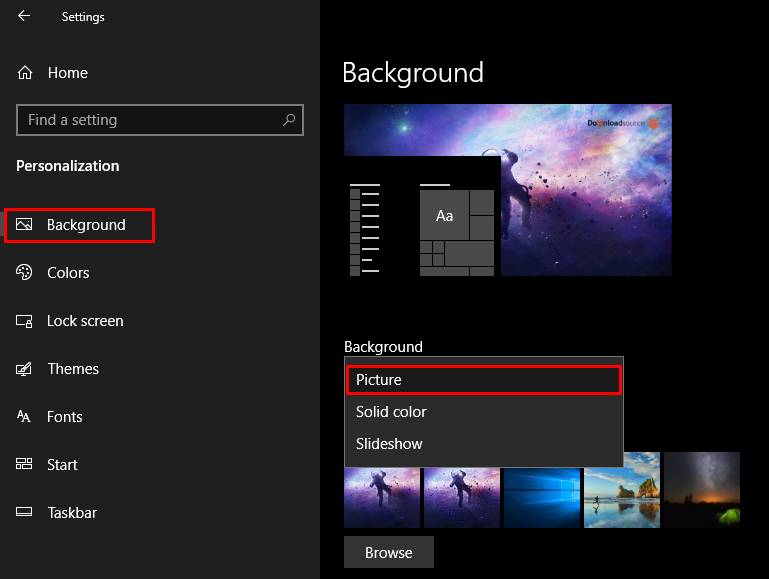
If simply disabling the Windows 10 Slideshow (changing wallpapers) doesn't fix the issue, or if you don’t want to disable the slideshow, you can also disable automatic accent colour changes instead. Doing this will set a static Windows 10 colour for your taskbar start menu etc and will prevent Chrome from flicker/flashing every time Windows initiates a background swap accent colour change.
Note: You may have to use both of these options if any particular one fails to work on its own.
To disable automatic accent colour changes on Windows 10 open Settings go to Personalise, then click Colours in the left-hand pane. Now simply make sure Automatically pick an accent colour from my background is disabled. Once you have one constant default accent colour and/or background that doesn’t change, Chrome will stop flashing every few minutes. Hopefully, the next Chrome update will address this issue, allowing you to restore your Windows 10 settings to the way you prefer.
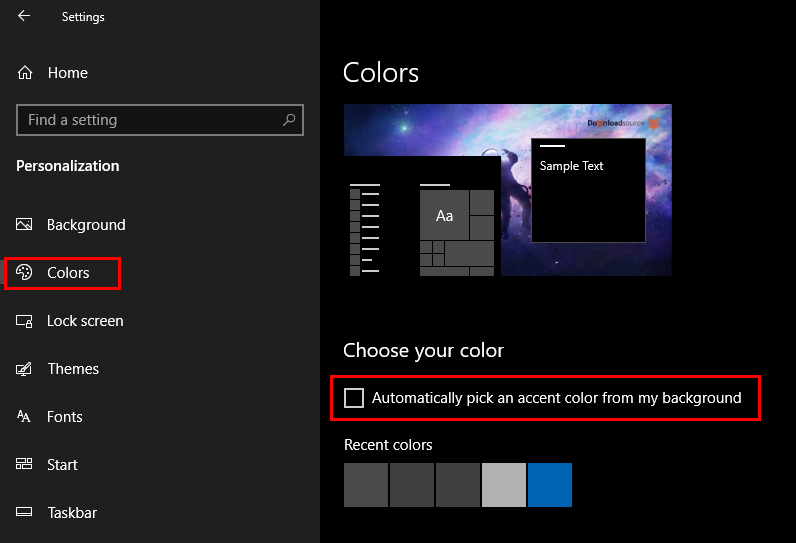
On a Side Note…
If you happen to also be having problems with Search323892.xyz malware in Google Chrome on Linux or Windows 10. The following article will prove to be very helpful in showing you how to remove the malware from your system. How to Remove 'search323892.xyz' Malware From Google Chrome.
