Table of Contents
If you use the Windows 10 task scheduler for automating tasks such launching apps or running batch files, you will be familiar with the quick flash of the Windows Command Prompt tool as the task executes. Depending on how fast your computer is will affect how long the command prompt action will show on screen. Sometimes this flash is more of a lingering annoyance, so find out how to completely hide it.
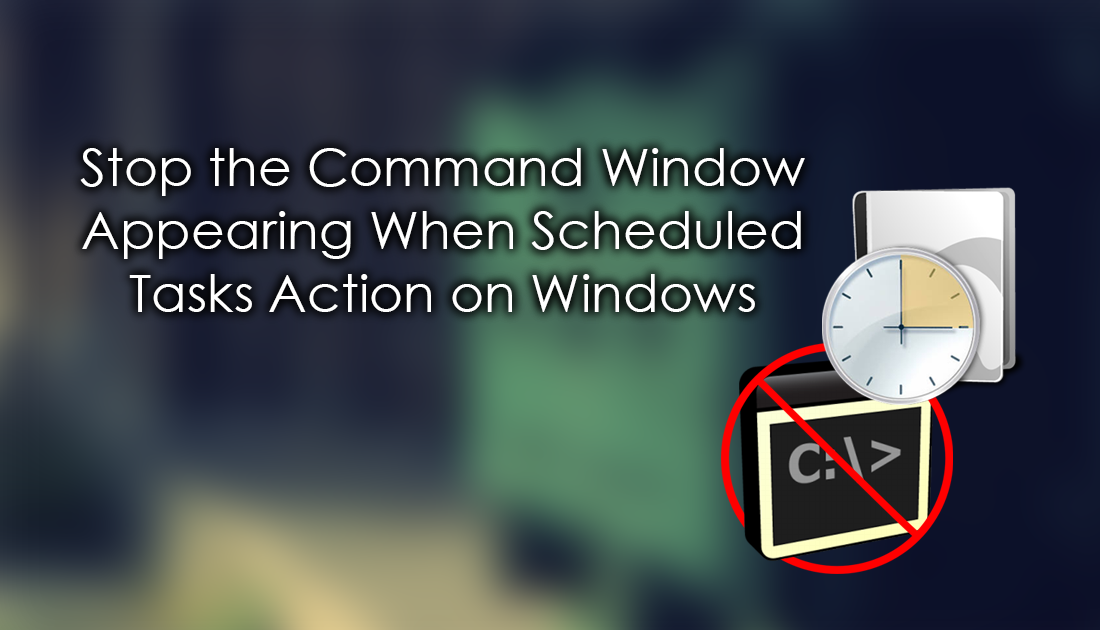
How to Solve Basic and Complex Maths Problems Using the Firefox Address Bar.
The task scheduler tool has been apart of the Windows operating system for a long time. It allows you to organize and automate a wide range of tasks, from running batch files and launching apps, to forcing programs to search for updates. You can even set up a task schedule that will make your VPN automatically connect when you sign in to Windows.
How to Make Your VPN Automatically Connect When you Sign into Windows.
As we mentioned above, one of the downsides to using the Windows task scheduler tool is that any tasks your set will show the Windows Command Prompt tool for a second or two as they activate. Luckily, there is a way to hide command prompt displaying when any and all tasks are launched. Below you will find all the steps you need to follow to do so.
How to Configure the Windows Task Scheduler Tool to Run Tasks Without Showing Command Prompt.
The first thing you need to do is open the task scheduler tool, to do this, simply search Task Scheduler from the start menu, clicking on it when it appears on the list. Once you have Task Scheduler open, right-click the Task Scheduler Library folder and click Create Task.
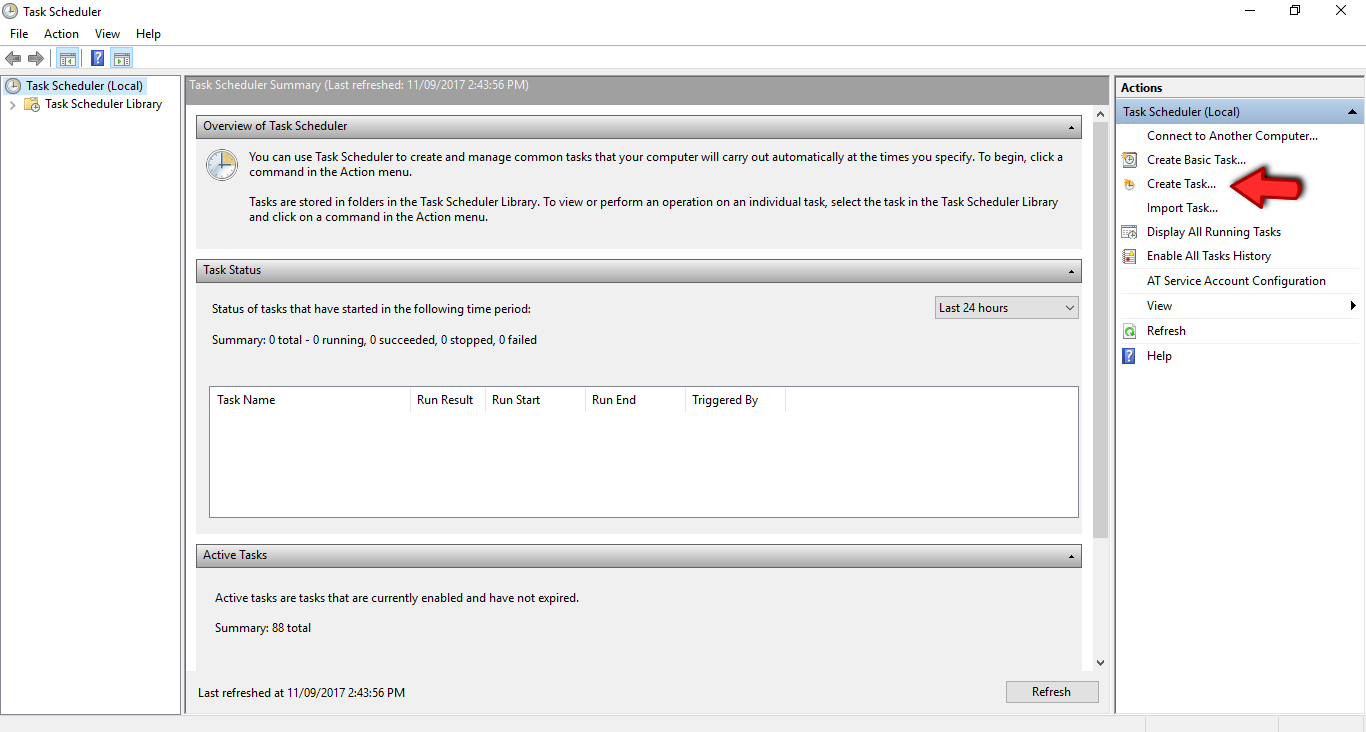
In the General tab, under Security options, select the Run whether user is logged on or not option. (This option will stop the command window from appearing when a task runs automatically.)
Next, check the Do not store password option. (An Optional step) If you don’t enable this option, you will need to enter the appropriate credentials to make sure the task will run.
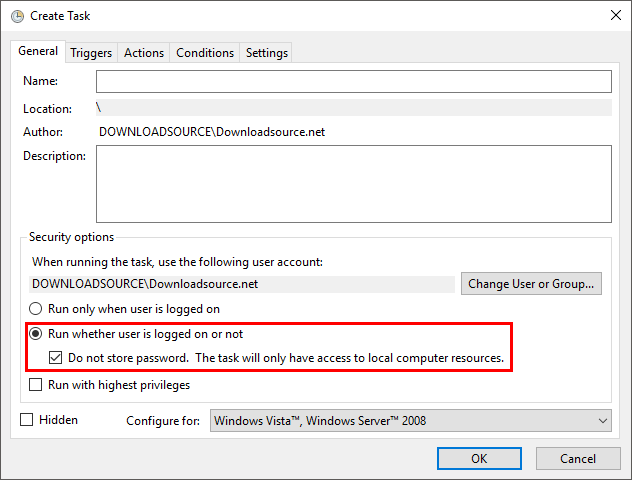
Note: You are probably wondering about the ‘Hidden’ checkbox in the bottom left-hand corner. Unfortunately, this hidden check box has nothing to do with the way the task actions. Instead, this check box only hides the scheduled task from the list of tasks, working in the same way folders are hidden using the windows file explorer.
Once you have completed the above steps, you can continue configuring the rest of your task as normal. If you have previously created tasks to schedule, you can simply edit them rather than creating a new task. To check if your newly created task works without displaying the Windows command prompt, right-click on the task and select Run. The task will instantaneously execute. Even though the steps and screenshots in this guide are shown for Windows 10, they will all work in the exact same manner on Windows 7, 8 and 8.1.
