If you have updated to Windows 11 and are enjoying the experience so far, but don’t want to keep being nagged by the annoying feedback notifications. This article will show you how to quickly and easily reconfigure Windows 11 feedback to any of the following: Always, Once a day, Once a week, or Never. I know which one I’m using…

Table of Contents
Related: How to fix Send and Receive Bluetooth options missing on Windows 11.
Windows 11 is proving to be quite a popular update with one of the fastest uptake rates of any Windows operating system to date. Even with its semi restrictive limitations for older hardware, people are installing Windows 11 and diving straight into the new experience. I’ve been using Windows 11 since it rolled out to the insider channel and still have mixed feelings so far.
There are a lot of cool changes but there are also some annoying customisation and personalisation limitations. Windows 11 is also a very telemetric based operating system, meaning Microsoft aims to collect as much data and feedback as possible so you may see notifications asking for your feedback and input on selected topics. Thankfully there are options available that allow you to change Windows 11 feedback settings.
Note: If you are currently in the Windows Insider Program you won’t be able to change feedback and any telemetry data options. These are enabled by default and are part of the deal in getting early access.
Quick steps to disable Feedback Notifications on Windows 11:
- Open Settings by pressing Windows Key + I.
- Go to Privacy & Security.
- Click Diagnostics & Feedback in the central pane.
- Click Feedback Frequency.
- Choose an option: Always, Once per day, Once per week, Never.
- Close settings.
- Done.
Related: How to change the Windows 11 Start Menu Colour.
How do you disable Feedback in Windows 11? Stop Windows 11 asking for feedback all the time.
As we mentioned above the steps shown below will work for any version of Windows 11, except for those participating in the Insider Program.
- To begin, open Settings by pressing the Windows Key + I.
- Next, go to Privacy & Security in the left-hand pane and click Diagnostics & Feedback in the central pane.
- This will take you to a new screen where you’ll need to click Feedback Frequency and select one of the following options: Always, Once a day, Once a week, Never. Never seems to be the best option. However, the choice is yours.
- You can also opt-out of sending optional diagnostic data here as well if you aren’t in the Insider Program. Simply flip the toggle at the top of the page to off.
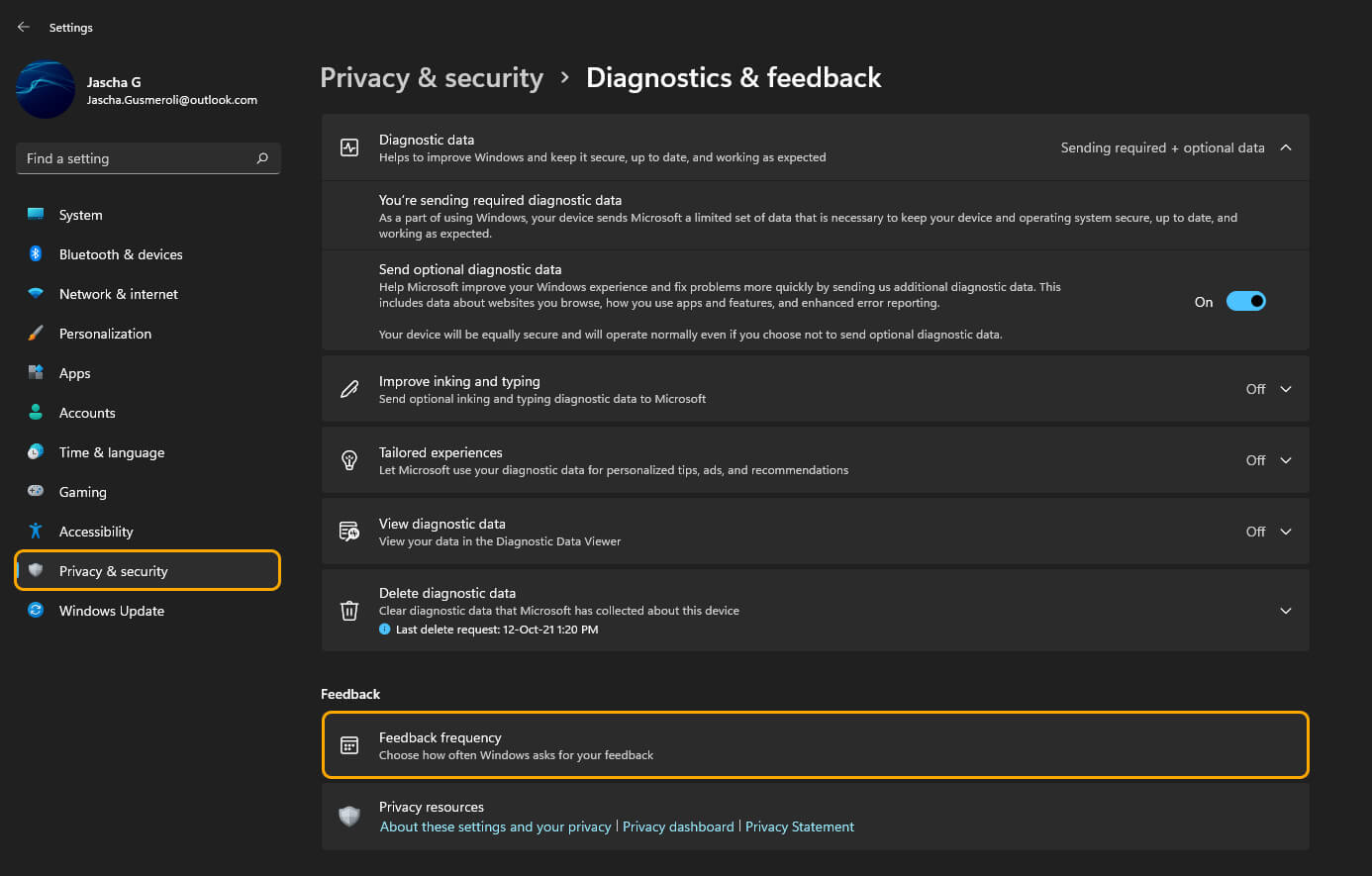
That’s it, Windows 11 will stop nagging you for feedback, however, it won’t prevent other apps like the Xbox app from asking for a Store rating from time to time. There are also quite a lot of other options and settings that you may wish to look into a little deeper on the Diagnostic & Feedback page. While you are here make sure you check out all of our other Windows 11 guides.
