Table of Contents
Windows 10 is quick to get on the update wagon, updating anything and everything as soon as possible, drivers included. This is generally a great feature that saves a lot of time, allowing users go about business never thinking twice. On rare occasions though, automatic updates can be a pain in the arse. If you are having driver problems and don't want to use the latest version, this guide will show you how to disable automatic driver updating on Windows 10.
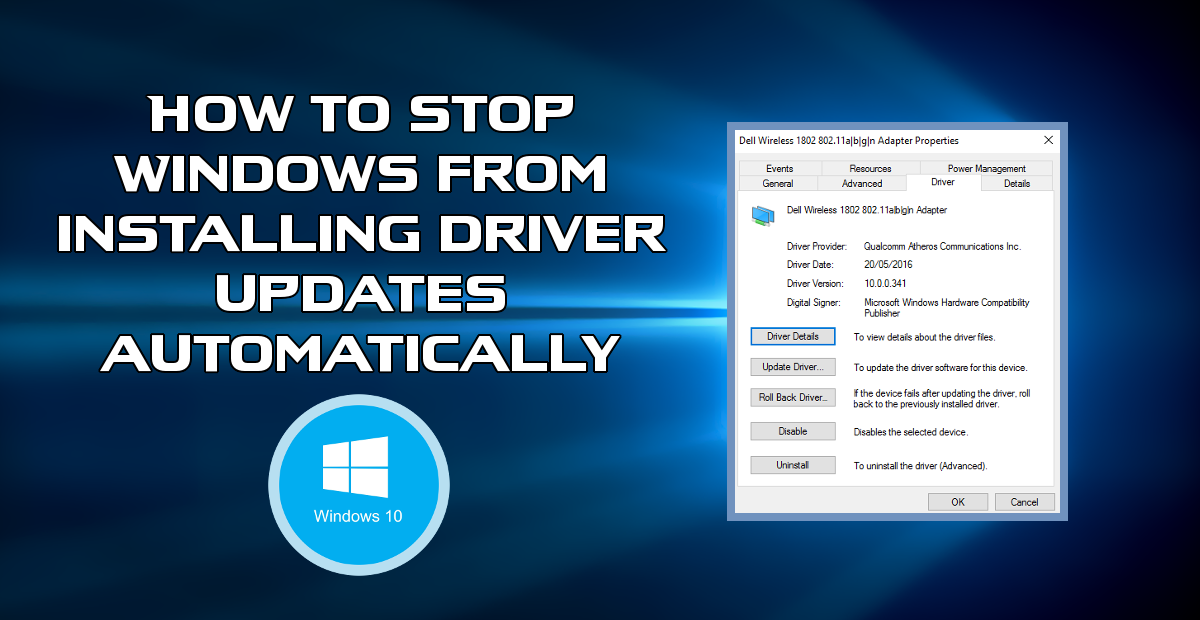
How to Get a Mac-Like Dock for Your Icons on Windows.
Microsoft has made sure that installing and updating drivers on Windows 10 is as automated as possible and for the most part is very good at what it does. Unfortunately, with all things tech, problems do arise and compatibility is forever changing, so if you have stumbled across a driver issue and would like to lock in a stable version you know works, we'll show you two different ways to turn off automatic driver updates on Windows 10.
How to Stop Windows 10 From Automatically Updating Drivers. (Control Panel Method)
There are actually a couple of ways to turn off automatic driver updates. The first is to use the Windows 10 Control Panel. The second is by changing information in the System Registry. As the first option is the safest and easiest, we will start with it.
To begin, press Windows Key + X to open the Power User menu, here select System. Once you have the System menu open, click Advanced System Settings from the bottom of the left-hand pane, then change to the Hardware Tab and click Device Installation Settings. Inside this menu select NO (your device might not work as expected) Once you have selected this, you can click to save your settings and exit out of the menus back to your desktop.
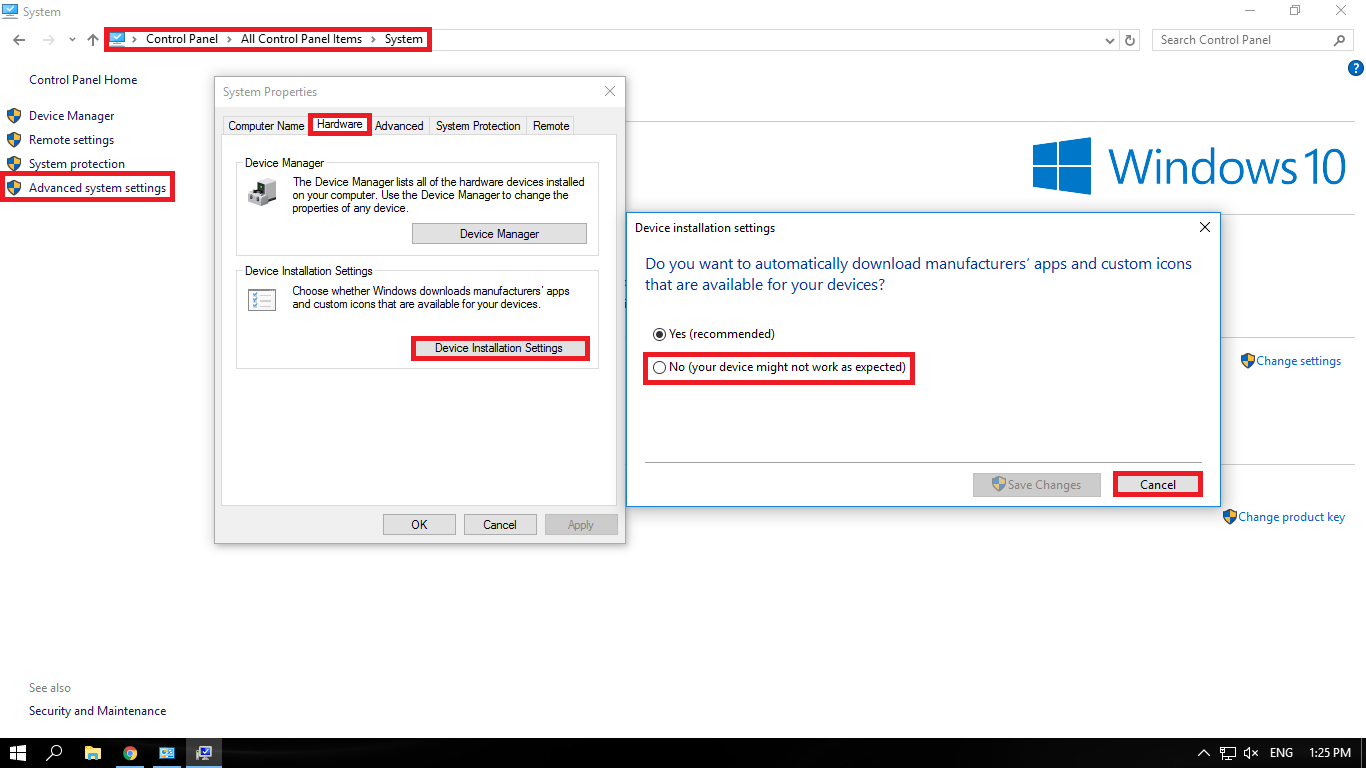
With this minor change completed Windows 10 will no longer automatically install new drivers for devices on your computer. In order to install new devices such as printers and other peripherals, you will have to use the drivers that came with your product or visit their website to get the download file and install them manually. This will take longer but it is going to guarantee that you are only updating the drivers you want to update.
How to Stop Windows 10 Automatically Updating Drivers. (Windows Registry Editor)
The first method is definitely the safest option to use to turn off automatic driver updates, however, if you are a thrill seeker and wish to dive into the system registry, below you will find the steps.
Note: Making changes to the registry can cause damage to your Windows operating system if it isn’t done correctly, so make sure your data is backed up and you have set a system restore point to revert back too. If you are not sure how to create a restore point, the link below will show you how.
How to Create System Restore Points on Windows.
To start, open the Run tool using Windows Key +R and type regedit into the box, then press Enter. When the Windows registry is displayed in front of you, navigate to the following location:
HKEY_LOCAL_MACHINE\SOFTWARE\Microsoft\Windows\CurrentVersion\DriverSearching
With the key (folder) DriversSearching selected, double-click the SearchOrderConfig key and change the value from 1 to 0. Now you can click Ok close the registry and restart your computer. This will make sure that the changes have taken place. Changing the number from 1 to 0 will block windows from asking for automatic updates.
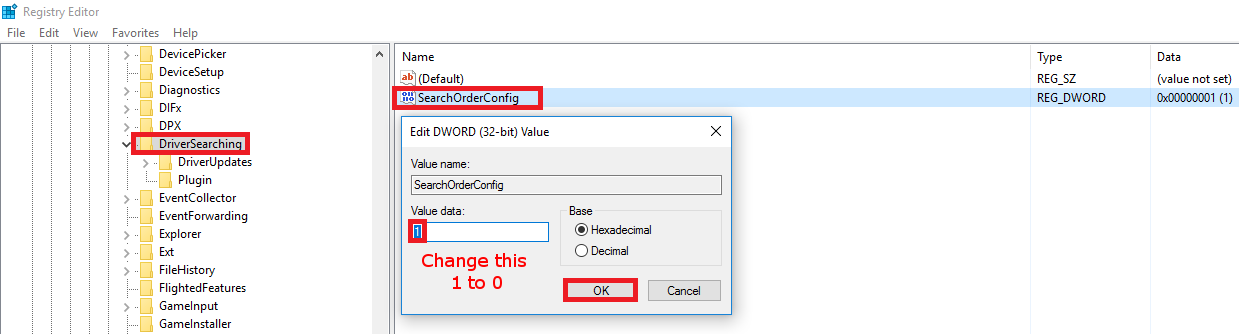
Note: If you aren’t a confident Windows user, I would suggest sticking with the first method and using the Control Panel.
