Table of Contents
Windows 10 is frequently being updated and with the upcoming Creators Updated there is now a new option, that allows you to prevent it from installing driver updates automatically. As the Creators update will make windows updates mandatory, meaning you can’t opt out of them this new option may become quite valuable. If you would like to find out how to do this before the big release of the Creators Update this guide will show you how to use the option.
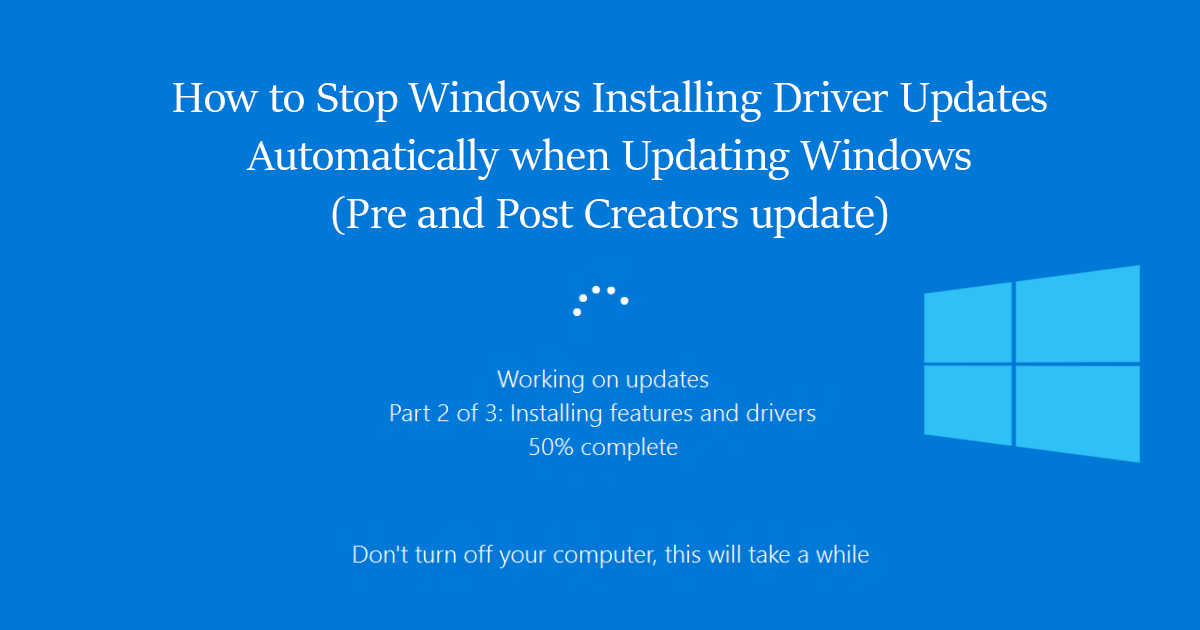
How to Flush your DNS to reset your Internet Connections back to default.
There are many things to look forward to in the upcoming Windows 10 Creators Update, however, there are also some things that are really turning people off. Windows will now be making every and all Windows updates mandatory, meaning you won’t be able to postpone them or stop them completely. Even if in the past you had windows set to use a Metered connection. This is going to be hell for those users who use Windows over mobile data connections where costs can be extravagant.
Although updates are generally good for your operating system, fixing bugs and improving security, they can also cause problems when your hardware becomes incompatible with new software. That’s where this new feature and our guide come into play. Below are the steps you need to follow to stop the automatic driver installation process for Anniversary update users and Creators Update users.
How to Stop Windows Installing Driver Updates using Group Policy.
If you are using Windows 10 Enterprise, Pro or Education, you will be able to use the Local Group Policy editor, to stop Windows Updates from installing driver updates during the rollout of new updates. Follow the below steps closely.
- First, you will need to open Start.
- Next, search for gpedit.msc then press Enter to open the Local Group Policy Editor.
- Now, go to the following path:
Computer Configuration > Administrative Templates > Windows Components > Windows Update
- Double-click the Do not include drivers with Windows Updates policy.
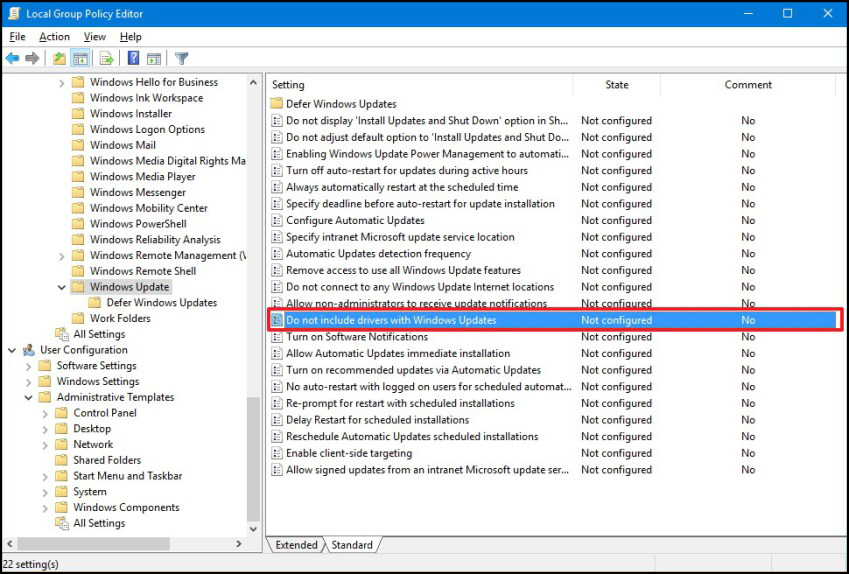
- Once you have done that, select the Enabled option on the top-left section.
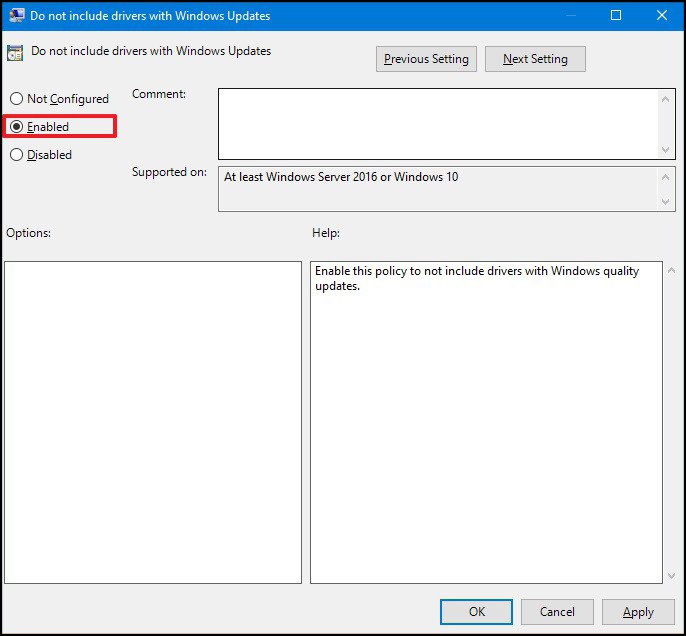
- Finally, click Apply and OK.
How to Stop Windows Update from Installing Driver Updates Using the Registry
If you are using Windows 10 Home, which is probably a good portion of us, you will have to access the option a different way. Using the Windows 10 Registry. As with all our guides that delve into the Windows 10 registry, we strongly suggest you make a backup of your system and set a restore point. If you would like to learn how to create a restore point you can follow the guide here:
How to Make Restore Points in Windows 10.
Getting back to the guide.
- First, open Start and Search: regedit, click the Registry Editor result.
- On Windows 10 Anniversary Update go to the following path:
HKEY_LOCAL_MACHINE\SOFTWARE\Policies\Microsoft\Windows
- Right-click the Windows key (folder) and select New, and select Key.
- Name this key WindowsUpdate then press Enter.
- Right-click the WindowsUpdate key (folder) select New, next select DWORD (32-bit) Value.
- Name the key: ExcludeWUDriversInQualityUpdate then pressEnter.
- On Windows 10 Creators Update go to the following path:
HKEY_LOCAL_MACHINE\SOFTWARE\Microsoft\WindowsUpdate\UX\Settings
- Double-click DWORD ExcludeWUDriversInQualityUpdate.
- Change the DWORD value from 0 to 1.
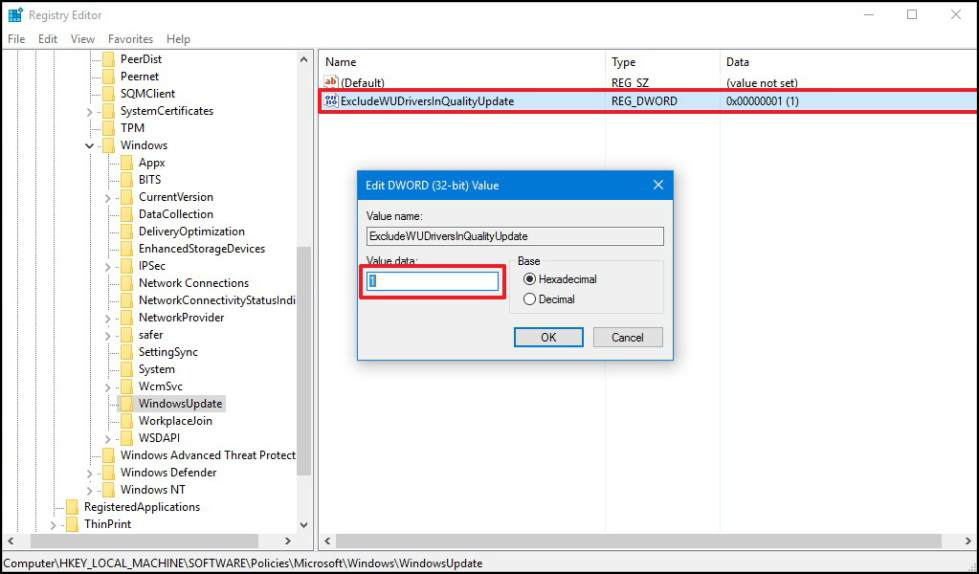
- Finally, click OK.
When you have done this, your computer will no longer get Driver Updates via Windows Updates. Just remember that by doing this you will now have to manually update drivers on your machine. Out of date drivers can have the same negative effect as new, incompatible drivers, so make sure you try to keep them as up to date as possible.
