If you use Google Chrome on your Android device and usually just take screenshots using your phones screenshot buttons. This article will show you how to take a screenshot using Google Chrome, then edit and save it. A new feature in Chrome that saves you having to take a screenshot and edit it in another app.
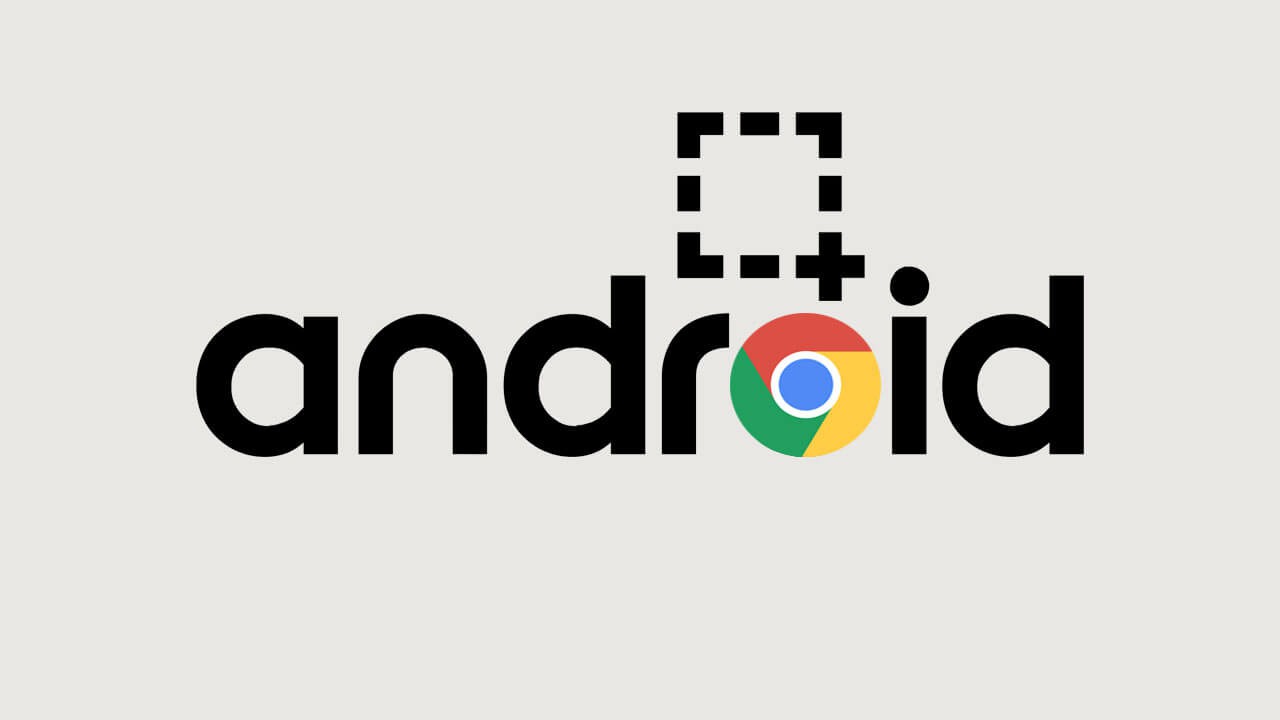
Table of Contents
Related:How to fix Gmail not loading in Chrome, Edge or Firefox.
For the longest time, we’ve all been taking screenshots on our mobile devices using the screenshot button allocated by our phones manufacturer and cropping or editing them using third-party apps. After soon long using this process, it seems odd that Google has added a default (native) screenshot option to the Android version of Chrome that has an edit and crop feature.
Although I wasn’t convinced of the usefulness of the feature at first, it’s grown on me quite a lot and saves a decent amount of time for browser screenshots. It does take some getting used to though, as your mind constantly reverts to using the hold screenshot option out of habit. Unlike most other screenshot options, this one isn’t as easy to find as you’d expect. So follow along as we guide you through the process of using the Screenshot option in Google Chrome on Android to edit and crop screenshots before sharing them.
Note: Although this feature is rolling out internationally at the same time, there may be a slight delay in your region, so check back soon.
Where is the new Google Chrome Screenshot, edit, and crop tool on Android? Native screenshot option in Chrome Android?
To begin, using the new screenshot option in Google Chrome, you’ll need to make sure you have the latest version of Google Chrome installed on your Android device. Once you have this, the rest of the process is easy, though as always… Not where you’d expect to find it.
- Open Google Chrome on your Android device, then visit a website you’d like to screenshot (ours works great). Once you are on the page tap the three dots icon in the top right-hand corner of the screen.
- Next, tap Share, then choose the new Screenshot icon in the bottom corner of the screen (it may have moved slightly in newer versions).
- This will open the webpage you are visiting in a new window and allow you to Crop, Text, or Draw on the image. Obviously, you can do all of them if you need to.
- Once you have everything sorted tap Next, and select to share the screenshot using the sharing tool (and all the usual options that come with it) or Save the screenshot to your device. You can delete the screenshot from this screen as well, should you not be happy with it.
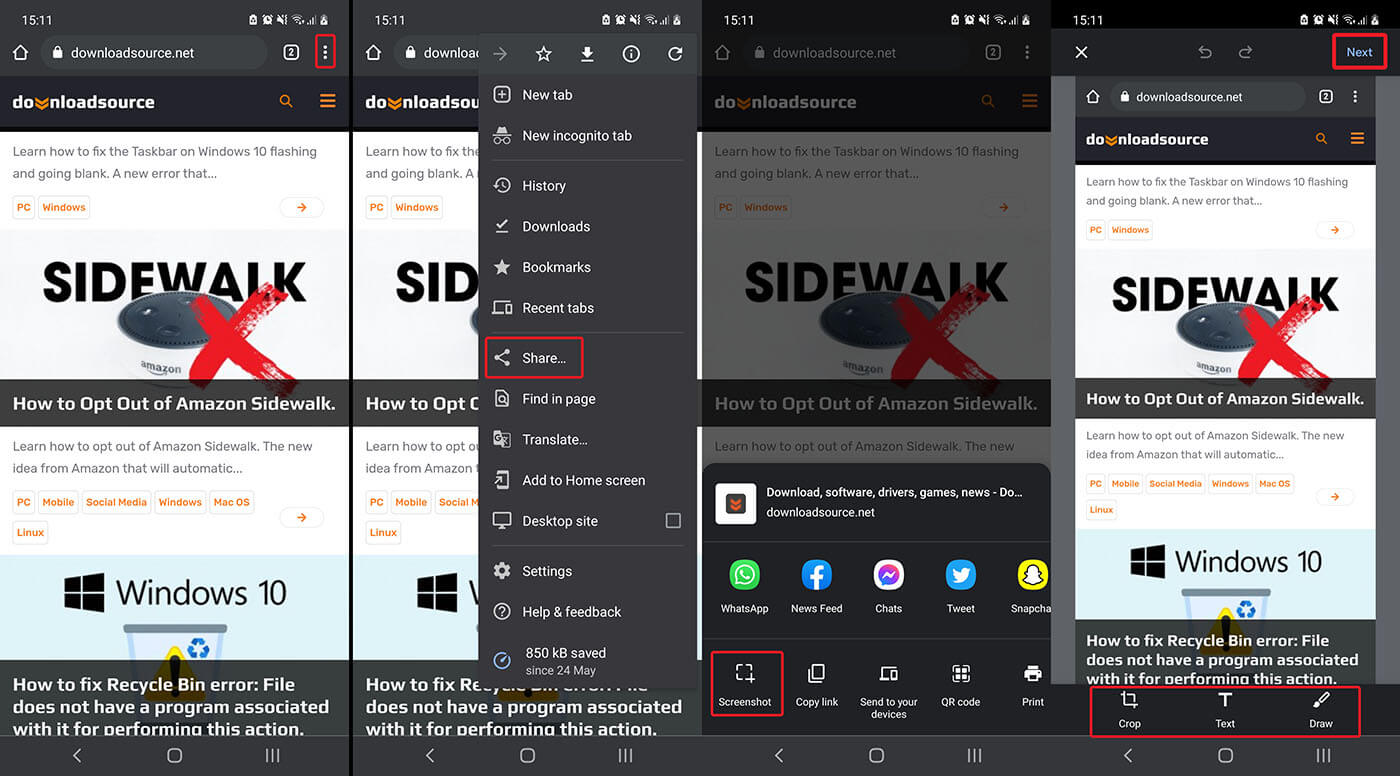
That’s it! You can finally take screenshots, edit them, then send them using Google Chrome. Like I mentioned earlier though If you’ve been using the traditional method on your device for a long time, you’re going to force yourself to get used to this feature. As I take a lot of screenshots to write guides I’ve accustomed myself to using it pretty quickly.
Before you go make sure you take a few minutes to read the following guide on disabling FLoC in Google Chrome. This is Chromes new cookie alternative and one that every single other browser is refusing to adopt. For some much unity in a space that is usually arguing with each other, FLoC doesn’t sound like it’s good anyone but Google….
