Table of Contents
Undoubtedly, one of the most frustrating things about taking screenshots on a mobile device is trying to balance out what to capture in the limited screen space. Especially if you are trying to capture the contents of text messages. As always though, some clever lad or lass has come up with a clever solution any Android user can use, allowing you to capture scrolling screenshots.
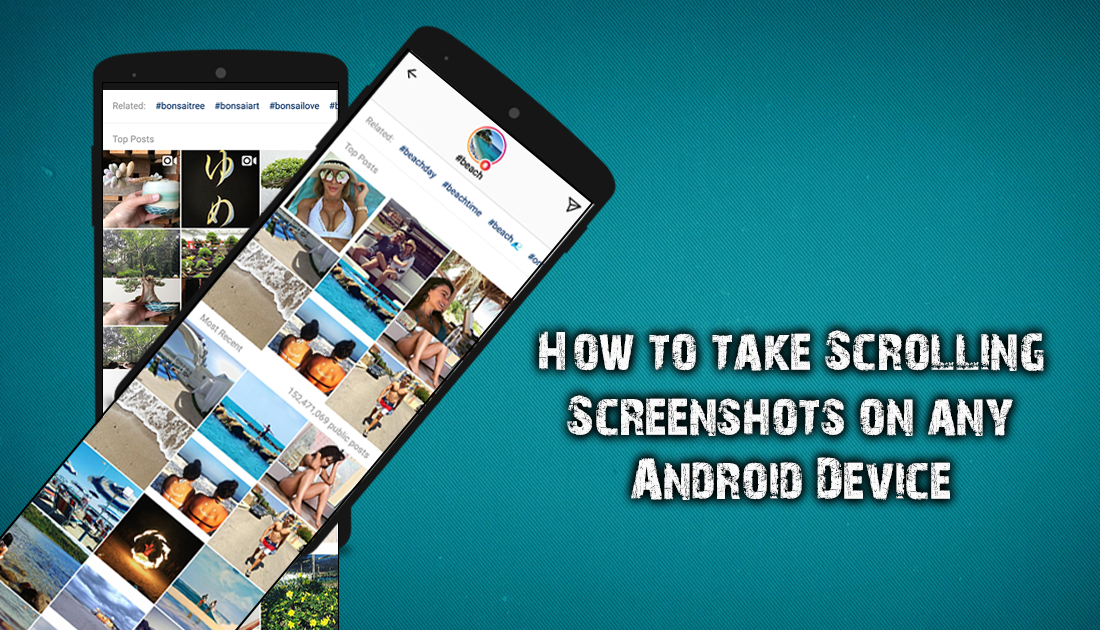
Some newer Android phones, like the Samsung Galaxy S8, have the ability to capture scrolling screenshots by default. Meaning you won’t need to adjust any settings or download any third party apps to use it. For the rest of us Android users, who don’t have this feature available to us from the get go, we can still get access using a special app available on the Play Store.
If you’ve tried looking for an app to take scrolling screenshots in the past, you probably noticed there are countless apps available that allow you to stitch screenshots together. You probably also noticed there are aren’t nearly as many apps that will allow you to take automated scrolling screenshots. The app we have selected for this guide is called Stitch & Share and it’s pretty good at what it does. You can use the link below to grab it from the Play Store. Or search Stitch & Go on your device.
Download Stitch & Share From the Play Store.
How to Take Scrolling Screenshots on Any Android Device.
Once you have downloaded and installed Stitch & Share on your device, figuring out how to use it properly is a little more complicated than most apps. Although once you know what you are doing it’s super simple. On first launching the app, you will see some quick introductory tips, however, they don’t quite get you through the process as well as they should.
Note: Something worth mentioning that many people don't know is that Stitch & Share doesn't continually run in the background, you will need to enable it each time you want to take scrolling screenshot. (this is actually great for battery life. How often do you need a bigger screenshot anyway?) Don't worry enabling it is one tap.
In the main window, you will see three options Automatic Capturing, Combine Screenshots and Combine Images. For the purpose of this guide, we will be using Automatic Capturing as the other two options are manual. To start, tap Automatic Capturing from the top of the list, you will need to allow some permission and access settings. Once you have approved these requests, you will be able to use the app. If you don't you won't get any further. (pretty much standard with all apps these days)
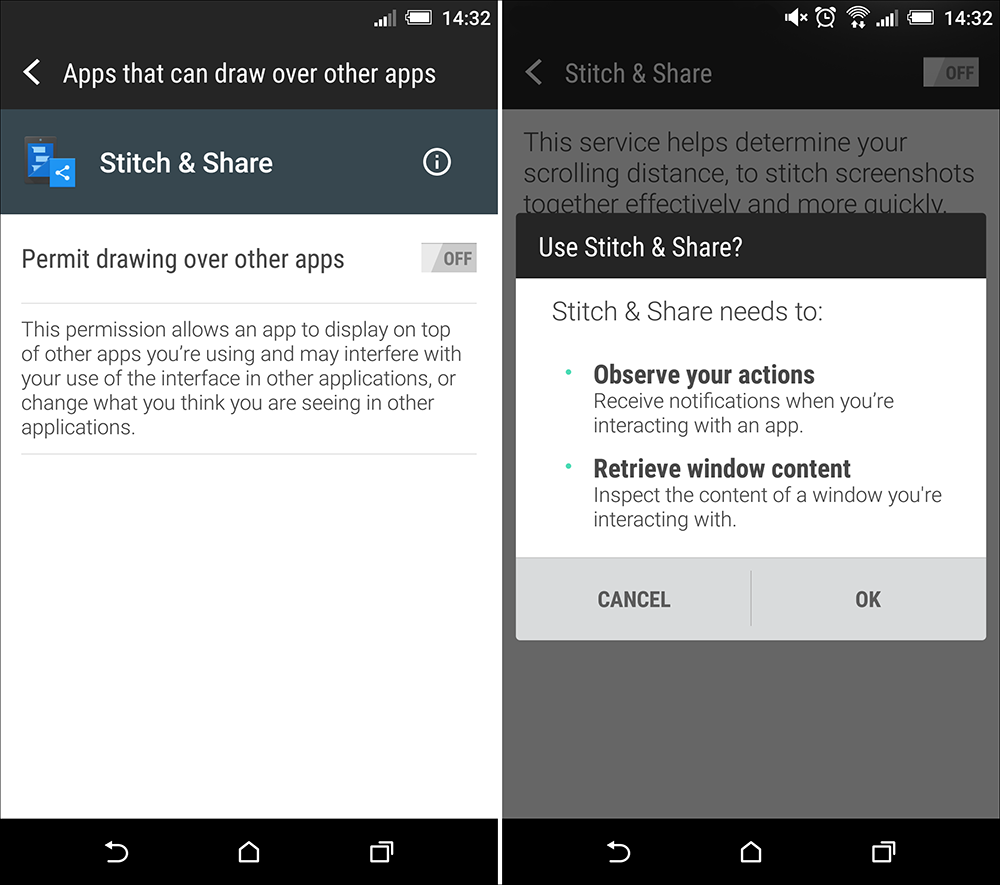
With the permissions set, whenever you wish to take a scrolling screenshot, you will need to minimize the app you have open and start Stitch & Share (just tap the icon wherever you have it saved), remembering to choose Automatic Capturing when you get the option. Doing this will open a small floating icon that you can move around your screen, similar to Facebook Messenger chat heads. (Don’t worry it's temporary)
Now that you have Sitch & Share open, you can switch back to the app you wish to screenshot, go to the top of the area you wish the screenshot, then tap the Stitch & Share floating icon. Next, you will be instructed to scroll ¾ of the screen, make sure you do this relatively accurately and not too fast. As you use the scrolling motion (¾ of the screen at a time) you will notice the screenshot thumbnail in the right-hand corner showing what has been captured. As soon as you have captured the area you need, tap the Save/Next icon.
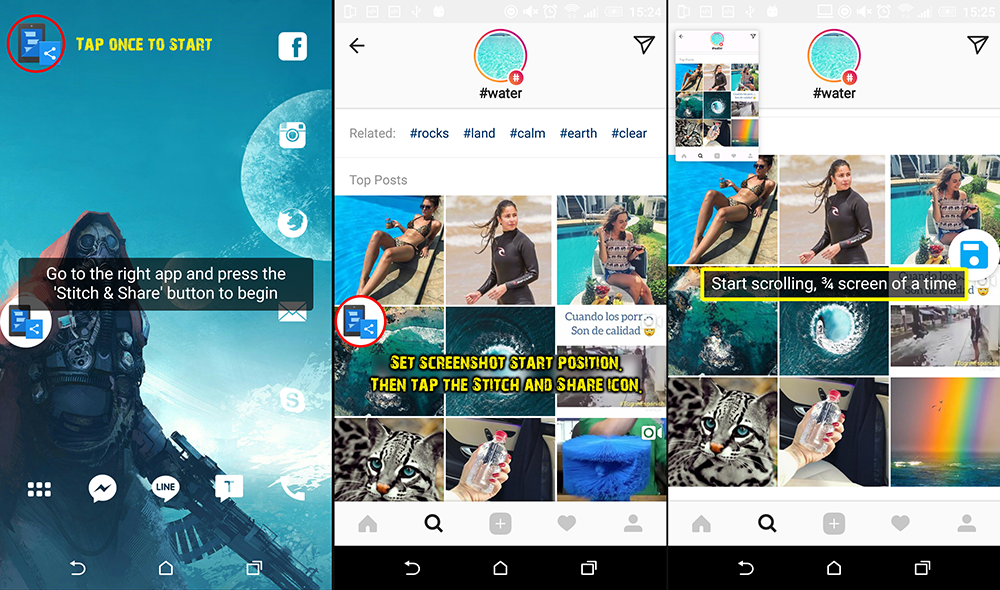
On the next screen, you will have the option to Save the screenshot to your device using the Green Forward arrow, edit the image using the paintbrush, or clear the image using the 3 dots menu. If you decide to save the screenshot you can choose where it will save to on your device. If you'd rather not save the screenshot, you can tap the Share option and share it using any app on your phone that allows sharing.
That’s it! You now have the ability to capture scrolling screenshots on your Android device. If you happen to tap the icon to take a screenshot and change your mind, all you have to do to remove the screenshot chat head icon is tap, hold and drag it to the Remove icon in the bottom center of your screen. A final comment on the app, don’t give up on it if your first few attempts of taking a screenshot don't work. It takes a little bit of finesse to master the ¾ of the screen (roughly) scrolling motion. Once you do, its pretty much smooth sailing!
