If you are gaming on Windows 11, you’ll be happy to know that Microsoft has been making some pretty big changes to some of the operating system's core gaming features. One of the biggest changes to arrive is Auto HDR which allows you to manually adjust in-game HDR settings. Unfortunately, it has annoying notifications so follow along as we show you how to disable Auto HDR notifications on Windows 11.
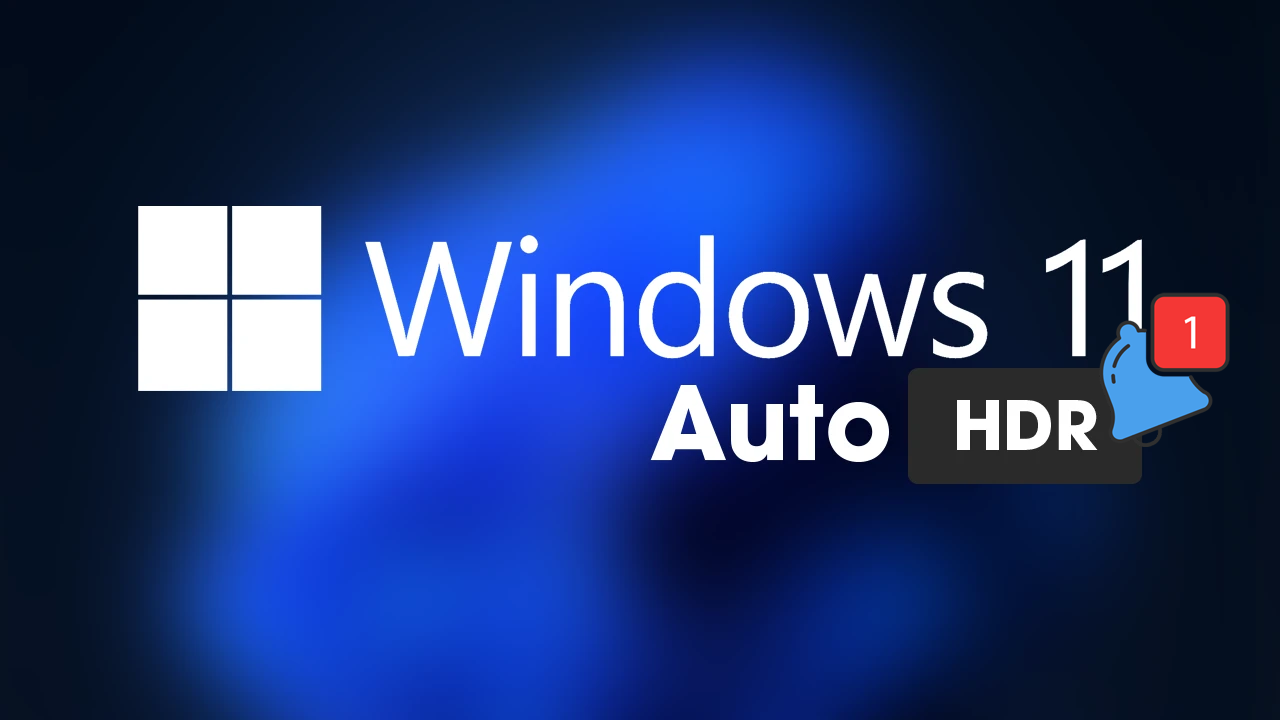
Table of Contents
Related: How to update PS5 wireless controller firmware on Windows.
HDR is often a hit and miss experience in games, it’s either great or a complete colour washout disaster. It also usually requires expensive high-end monitors to get the best absolute experience. Although a lot of entry-level monitors support HDR, they don’t really do it justice. As a result, Microsoft has added an adjustable HDR feature to the Game Bar app called Auto HDR.
Auto HDR in Game Bar on Windows 11 features an intensity slider, which allows users to control how bright and vibrant colours in games are. For example, in games with very bright or dull colours, you can adjust the slider to customise the image quality. The feature is kind of similar to NVIDIA’s Game Filter option but is a little easier to use. Although this feature is great for optimising certain games, you’re still going to need to make sure your monitor is calibrated correctly to get the best results. Software can only do so much.
Auto HDR in the Game Bar on Windows 11 is currently in the rollout phase for Windows Insider Dev and Beta channels so you will have to wait a little while to get access in the stable release of Windows 11. However, if you are in the Insiders Dev or Beta channels you can start using it right now. Just make sure you have updated Windows and the Xbox Game Bar app. You can do this from the Microsoft Store. Simply open the Store, click the library icon in the bottom left-hand corner and click Update.
How do you turn off / disable AutoHDR notifications on Windows 11?
While Auto HDR on Windows 11 is quite a nice addition for games, the notifications component that comes along with it is quite annoying. Thankfully, Auto HDR notifications can be customised or completely disabled which is kind of how they should be by default.
- Open Settings by pressing Windows Key + I, then go to System > Notifications.
- Here you will find a new Auto HDR toggle switch, Disable it or click the arrow to open advanced settings.
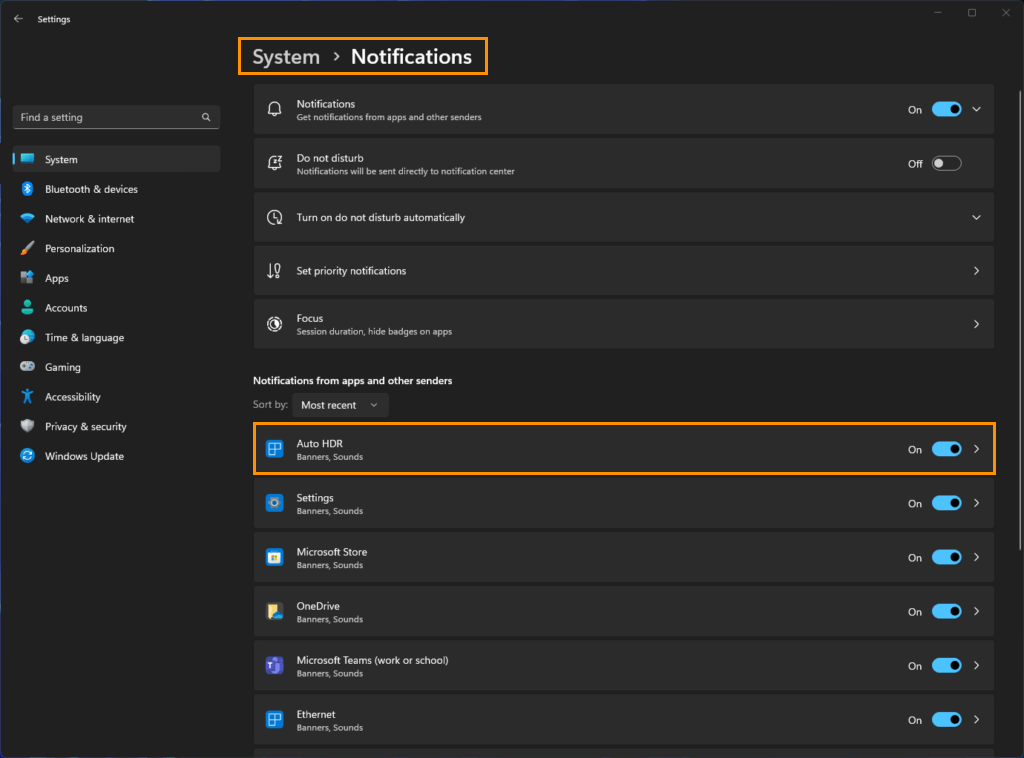
- Here you can change the position of these notifications, enable or disable sound, and customize a few other options.
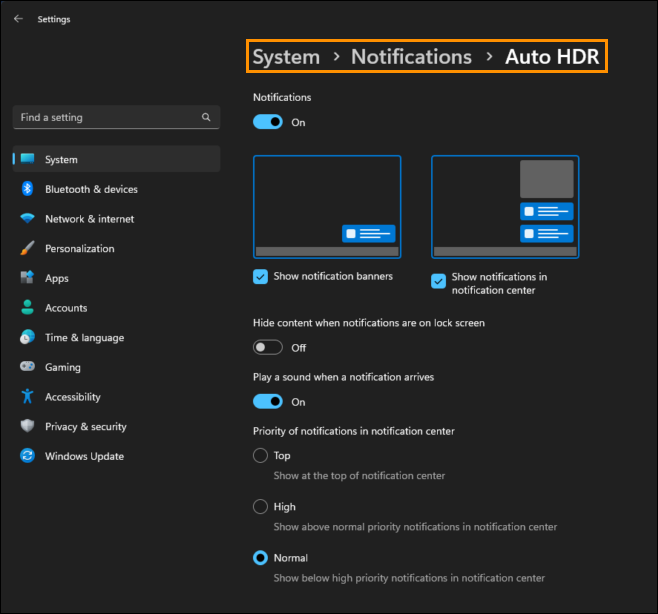
Make sure you have updated Windows and the Xbox Game Bar app. You can do this from the Microsoft Store. Simply open the Store, click the Library icon in the bottom left-hand corner and click Update.
Need to update your Xbox Controller Firmware on Windows 11?
If it has been a while since you last updated your Xbox Controller firmware, make sure you get it done as soon as possible. Although it isn’t a requirement, having the latest controller firmware will improve your overall gaming controller experience on Windows 11 and within the Xbox app, Game Bar and all Game Pass games. There are also some minor fixes that improve Bluetooth connections.
