If you are using Windows 11 and have just updated to the latest version you may have noticed a new and possibly annoying feature (depending on how you look at it) that aims to provide Suggested Actions when you are performing certain tasks. The feature is reminiscent of autocorrect but based on actions rather than words.
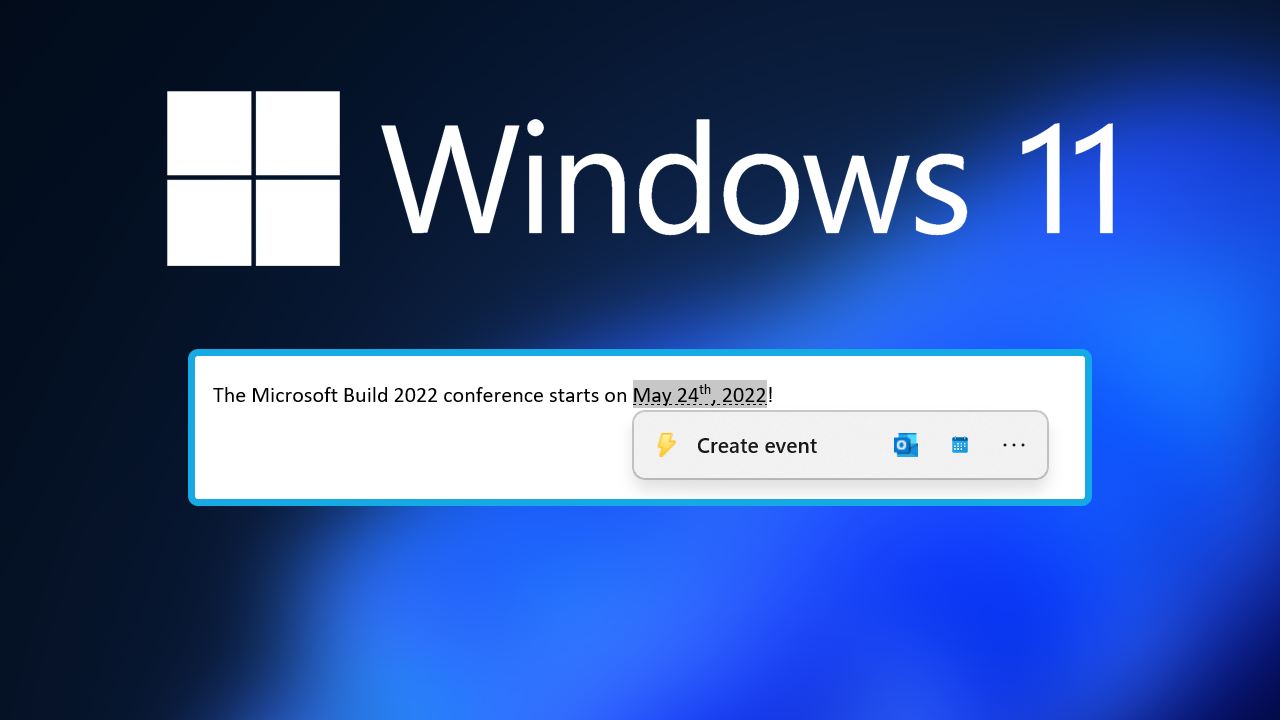
Table of Contents
Related: How to update your HP computer BIOS. HP BIOS update for CVE-2021-3808 and CVE-2021-3809.
Windows 11 is constantly getting new quality of life features that aim to make using the operating system easier than ever. This time around Microsoft has introduced a new feature called Suggested Actions, which works in a similar way to word suggestions when typing messages on mobile devices but instead works for actions.
Suggested Actions on Windows 11 are intended to save you time when you copy content like phone numbers or dates but they can be more annoying than helpful. Which is why it is handy to know how to disable them if they get a little obnoxious. Thankfully, disabling Suggested Actions on Windows 11 is nice and easy so follow along as we guide you through the process.
Note: Suggested Actions is part of Windows 11 from build 25115 onwards.
How do you disable suggested Actions on Windows 11? Turn off Suggested Actions on Windows 11.
- To turn off Suggest Actions on Windows 11 open Settings by pressing Windows Key + I.
- Once you have the Settings menu open stay on the System tab in the left-hand pane and click Clipboard in the central pane.
- Here you will see a new option called Suggested Actions, simply flip the toggle off and Suggested Actions will stop appearing until you re-enable the feature.
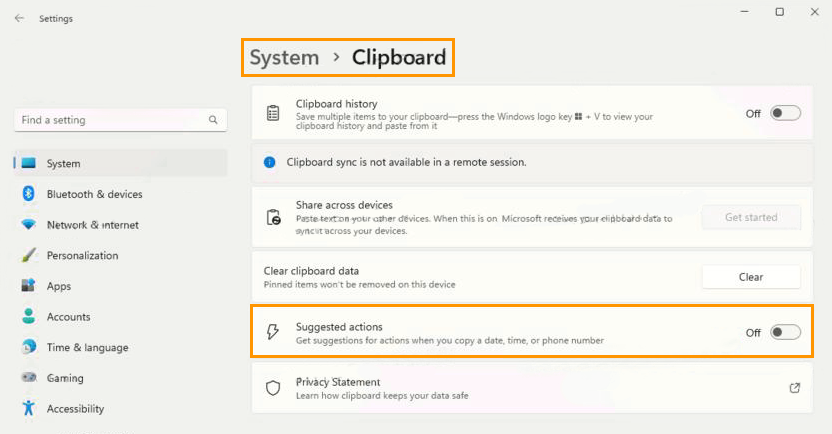
At this stage, the feature is still pretty basic, however, Microsoft will surely add to it over time, giving Suggested Actions a ton more options. Alternatively, if you’d prefer to make this change from the Windows 11 Registry Editor, you can find the steps below.
Turn off Suggested Actions from the Windows 11 Registry Editor.
If you want to make this change the hard way, you can use the Windows 11 Registry Editor. However, before you begin, make sure you create a System Restore point just in case you make a mistake.
- To begin press Windows Key + R to open the Run tool.
- Next type regedit into the text box window and press Enter.
- When the Registry Editor appears use the left-hand pane to navigate to the following location:
HKEY_CURRENT_USER\Software\Microsoft\Windows\CurrentVersion\SmartActionPlatform\SmartClipboard key
- Now right-click the central area and create a 32-bit DWORD value called Disabled.
- Finally, double-click the new (or existing) Disabled entry and change the Value Data to 1. This will disable Suggested Actions. Changing it to 0 will Enable them.
After, you’ve made the change, simply Restart your computer and the change will take effect. Again you can make this change whenever you want or use the far easier Settings method. Although Suggested Actions is pretty basic at the moment you can expect Microsoft to continue to add to the feature in future updates.
More Windows 11 guides?
If you are new to Windows 11 or just want to learn a few extra things, make sure you check out our Windows 11 catalogue here or our YouTube channel here. There are plenty of different guides from troubleshooting errors and issues, to customising the operating system and understanding new features.
