Table of Contents
If you are a proud iPhone owner who’s been hanging out for Picture in Picture (PIP) mode for a considerably long time, the wait is finally over. It’s now possible to turn on Picture in Picture mode on your iPhone once you have updated to iOS 14. If you haven’t already thought about it, follow along as we guide you through the process.
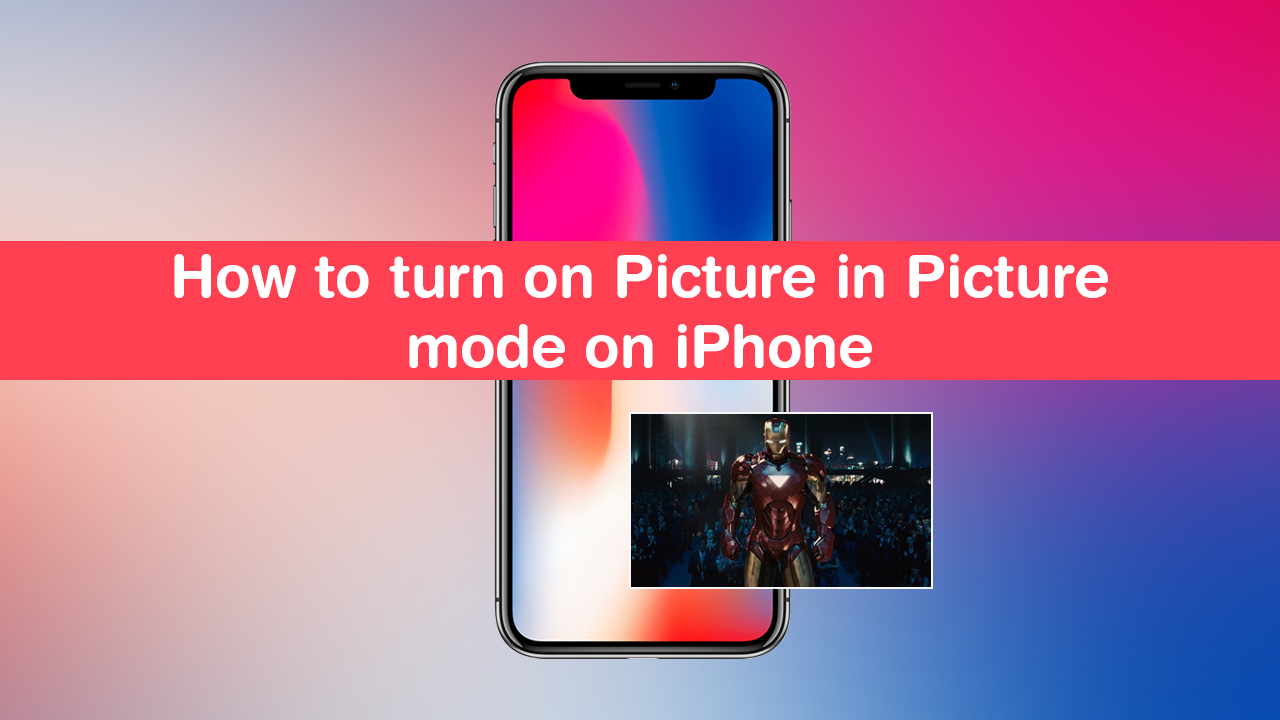
How to pin portable apps/programs to the Start menu on Windows 10.
Picture in Picture mode has been a standard feature on a lot of modern devices for quite a few years now. Android devices, Samsung Smart TV’s, laptops, and of course Windows-based PCs all have ‘Picture in Picture’ as standard, even Internet browsers like Firefox and Google Chrome have adopted the feature. Why it has taken Apple so long to implement PIP is quite perplexing.
If you haven’t experienced or used Picture in Picture (PIP) mode on another device before, spend a little time watching some YouTube videos on how it works and its benefits, and you’ll be quickly convinced to start using it. The only downside is trying to use Picture in Picture mode on some of the older, smaller iOS device screens, which cram too much content into too little space.
Related: How to stop ‘Search Indexer’ wasting resources and affecting performance on Windows 10.
How do you turn on (enable) Picture in Picture PIP mode on Apple iOS devices?
To begin using Picture in Picture Mode on your Apple device, you’ll first need to make sure you have updated your phone to iOS 14. Once you have done this, you’ll be able to turn on PIP. Now that you have the correct version of iOS open Settings on your device, then go to General Settings. On the General Settings screen search for and tap on Picture in Picture mode, then finally flip the toggle for Start PiP Automatically to on.
Once you have done this, whenever you minimize an app that is playing video content it will automatically turn into a floating window with moveable options, giving you the ability to move the video around your screen’s workspace. You can also slide the window sideways to hide the video from view and convert it to audio-only.
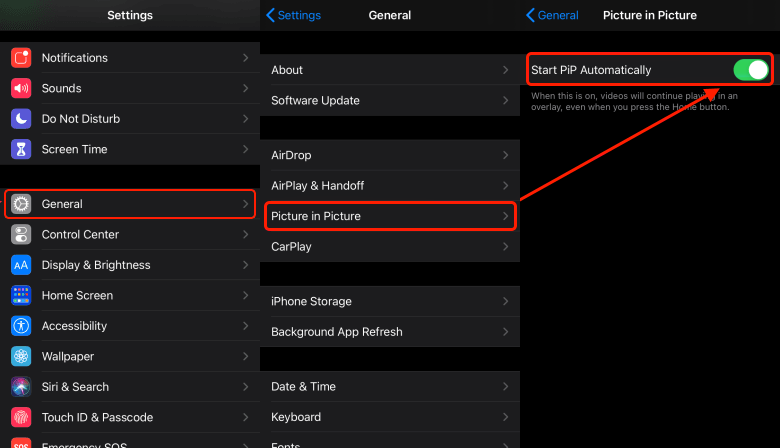
If you want to bring it back, simply tap the tiny arrow and it will bring it back to the top of your workspace. Just remember that you cannot get access to Picture in Picture mode on iOS devices until you update to iOS 14 or newer. Anyway, that wraps up this guide, we hope you’ve found it useful. If you have any question feel free to ask us on Facebook, YouTube, or below in the comments.
On a side note…
If you also have a Windows 10 based PC and have also started using the new version of Microsoft Edge. Make sure you check out the following article which will introduce you to Microsoft Edge’s new Password Leak Detection feature. Which will alert you to any services you have an account on that may have had a data leak. Once you have been alerted, you’ll be able to update your account details, password. I would also suggest enabling any 2FA protection a service provides. This will further protect your account from malicious intent.
How to get notified of password leaks when using Microsoft Edge.
