Find out how to prevent search indexer on Windows 10 wasting resources and dragging down your performance. A new feature/option that was added to Windows 10 that allows you to reduce the strain Search Indexer has on your system.
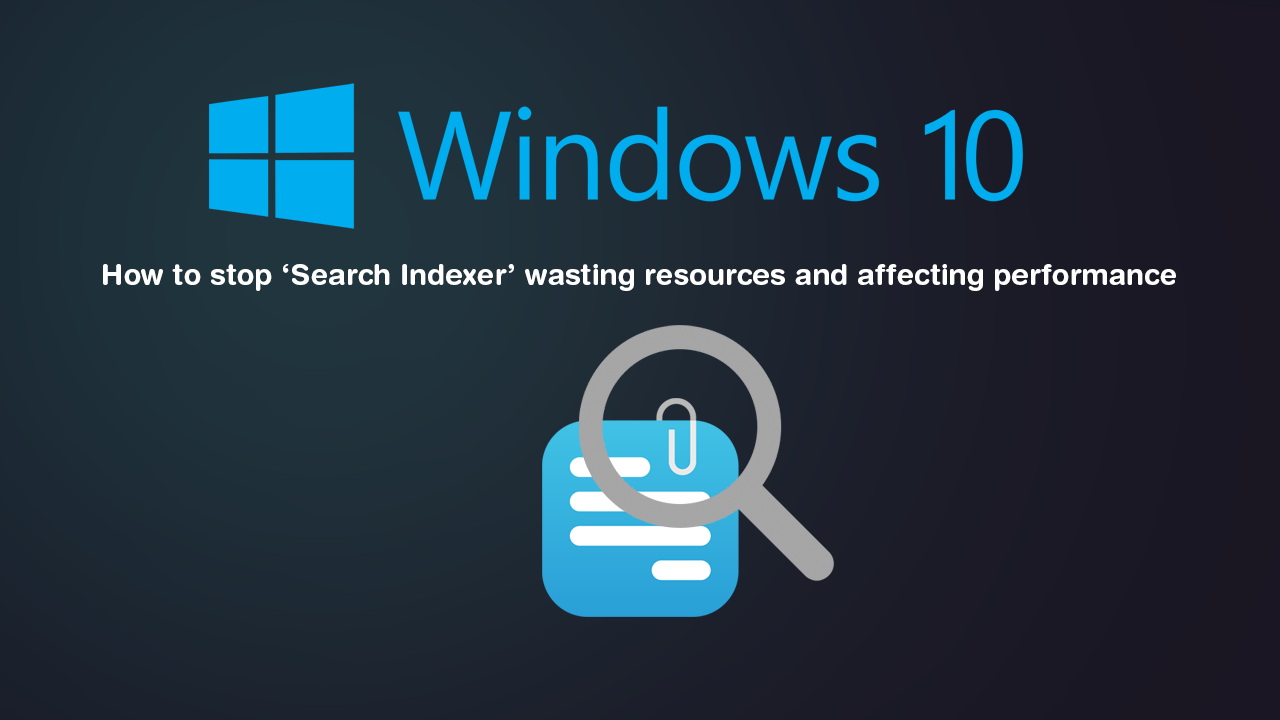
How to set response lengths in Google Forms. (Minimum and Maximum)
Windows 10 has seen its fair share of updates over the years, with two biannual updates delivering the majority of content and features to the operating system. Starting May 2020, update 2004 delivers a range of performance-boosting options that aim to reduce the amount of system hardware wastage. With CPU and ram usage being the most directly affected.
Typically though, most of these little aspects and features have gone unnoticed by users which means these processes remain on, guzzling CPU and Ram at pre v2004 levels. Thankfully, these little features are easily enabled and don’t require any crazy level of Windows knowledge to work out, so follow along as we guide you through the process.
Related: How to remove ‘Move to OneDrive’ From the context menu (right-click menu) on Windows 10.
How do you stop Search Indexer from using so many resources on Windows 10?
If you aren’t familiar with the Search Indexer on Windows 10 it is an important part of the operating system that lets Windows manager, and catalogue a truckload of different data. Things such as metadata, text, filenames, extensions, images etc. All of which is then used to improve how quickly Windows Search brings you results. The problem with it though is that it can take its toll on your systems overall performance from time to time.
To begin, you’ll need to make sure you have updated to Windows 10 version 2004, which you can do by going to Settings > Update & Security, then clicking Check for Updates. After a few moments, Windows 10 will find, download and install any updates that are available. Just keep in mind that version 2004 may not have fully rolled out to your region yet.
Once you are on Windows 10 version 2004, open Settings, go to Search, then Searching Windows and finally find Indexer Performance. Here you will see an option called Respect Device Power Mode Settings. Flip this toggle to On and Indexer will stop or throttle searching and updating its database. You will notice this most if you are using a laptop in power saving mode or another mode that priorities battery life over performance. However, it is also supposed to make a major difference when Windows goes into Game Mode.
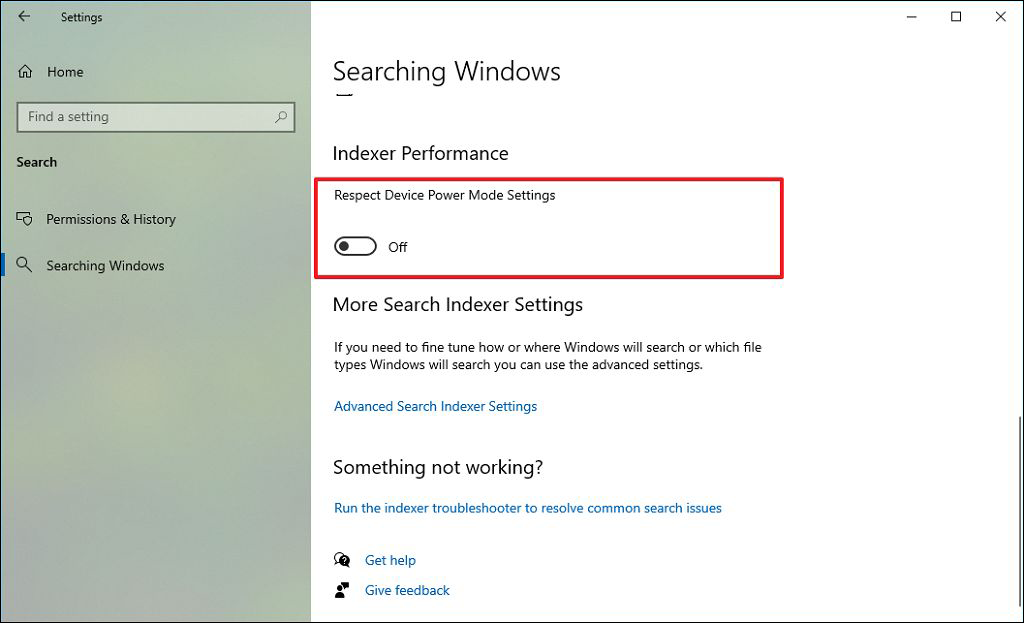
On a side note...
As we mentioned in the introduction to this guide, it’s also possible to find a copy of saved WIFI passwords on Windows 10 using system tools. (no third-party tools required). Using this method, you’ll be able to view the passwords for any and all WIFI connections you have connected to using WIFI on your computer. It should be noted, that if the password used for the connection has changed in the router, the password saved in Windows will not match.
How to Find the WiFi Password For a Network You Have Connected to.
