The Windows 10 Fall Creators update came with quite a few new features, including a new power/battery saving mode called ‘Power Throttling’. This awesome new feature works in a similar way that power saving mode does on mobile devices, such as smartphones and tablets. It goes a step further though, giving you the ability to customize some of its features, all of which this guide will cover in detail, including how to enable and disable Power Throttling.

How to Speed Up and Declutter 'New Tabs' in Microsoft Edge.
Windows 10’s Power Throttling mode is one of the best new additions to the operating system. Allowing the resource usage of background processes and apps to be scaled back, increasing battery life. The process isn’t entirely new with all Windows systems having some form of power saving mode already available. What's different about Power Throttling though is that the sophisticated detection system now better identifies which applications are running in the foreground or the background. Allocating resources accordingly, giving priority to Foreground processes, rather than background services.
As soon as a device is connected to a power supply, Power Throttling will be disabled and all apps and processes will automatically go back to their standard settings. What’s even better is that it’s also possible to make manual changes to how certain apps and processes are handled in power throttling mode. Which is especially handy when your computer is being an ass and not focusing on the job at hand.
How to Find Out Which Apps, Programs & Processes Are Being 'Power Throttled' in Windows 10.
If you are curious which processes, programs and apps are being throttled, you can check them using the following process. First, open the Task Manager by pressing Ctrl+Shift+Esc or by right-clicking on the taskbar and selecting Task Manager. When you have the Task Manager open, change to the Details tab to view all the processes running on your system. In this same tab, right-click on one of the columns at the top choose Select Columns.
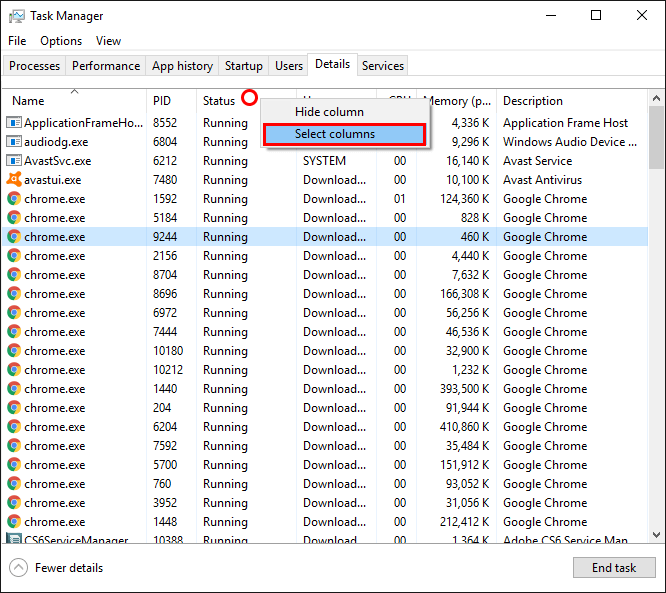
Now scroll down the list in the small pop-up window and place a Tick in the Power Throttling box, clicking Ok to save your changes. As soon as the change saves, you will see a new Power Throttling tab in the Task Manager Details window. Using this new column, you can view which programs are being throttled and which ones are running at full capacity.
Note: If you’re using a desktop PC or laptop that is plugged in, all items in the column will show as disabled.
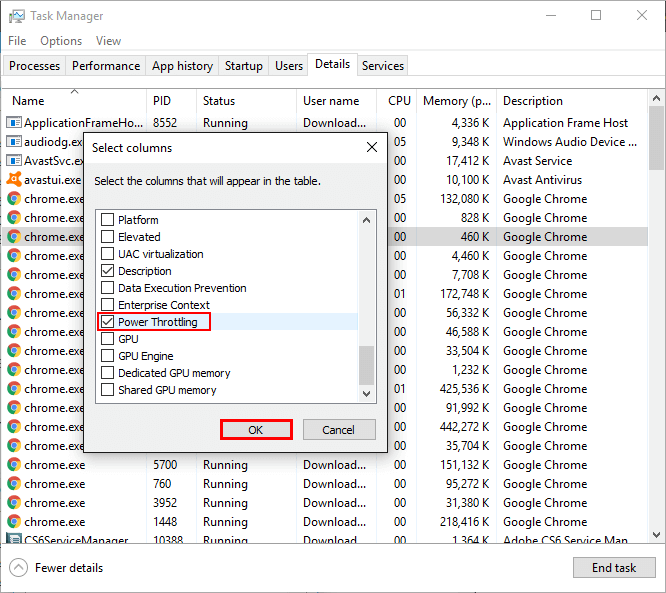
How to Disable Power Throttling on Windows 10.
There are two different ways to disable power throttling on your Windows PC. The first is to connect it a power supply…. Obviously…. The second is to click the battery icon in the system tray and adjust the power slider to control Power Throttling and other power usage settings. Simply drag the new slider into the position you require.
Battery Saver: Power Throttling will be enabled aggressively.
Better Battery: Power Throttling will be enabled.
Better Performance: Power Throttling will be enabled but less aggressive.
Best Performance: Power Throttling will be disabled.
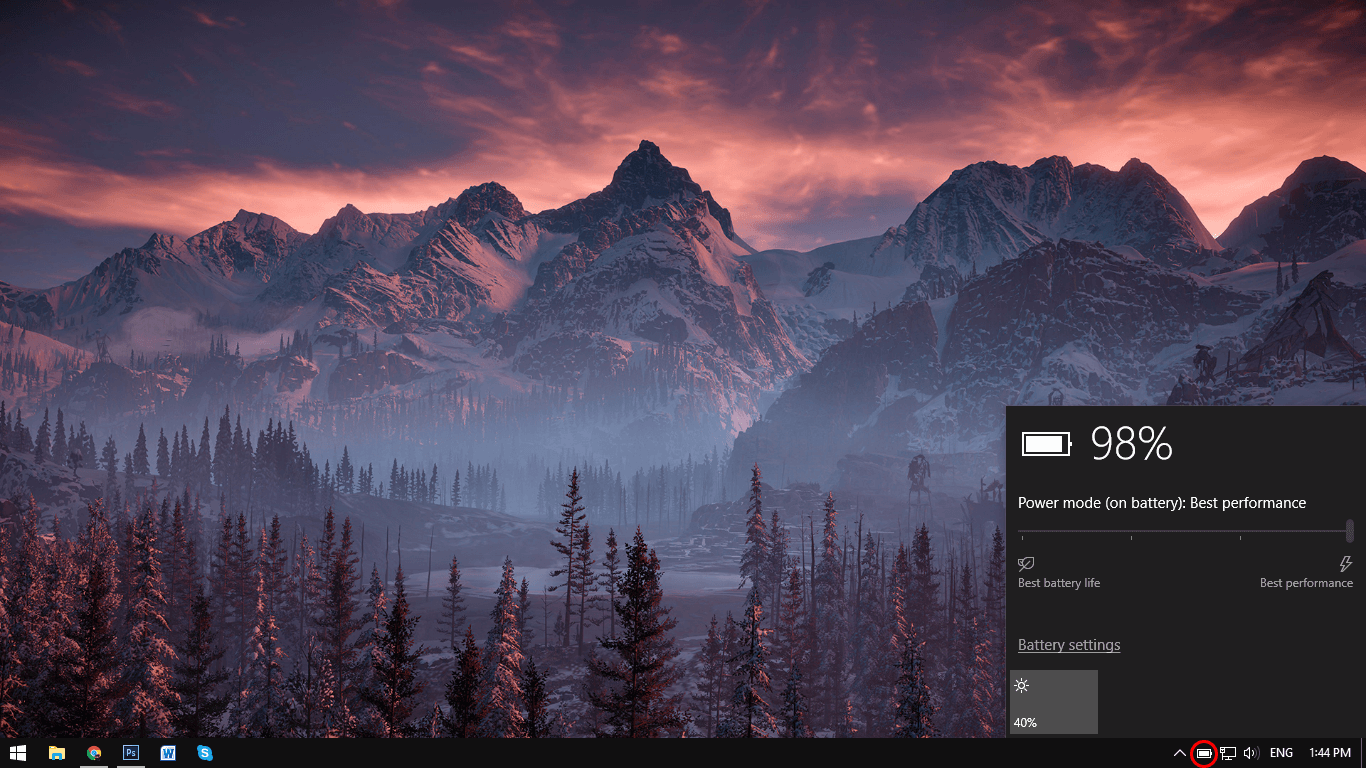
How to Disable Power Throttling For Individual Processes.
If at any stage you wish to disable Power Throttling for individual processes, you can do so by going to Settings > System > Battery, then clicking Battery Usage by App. If you can’t find the option…… You are using a Desktop PC………..
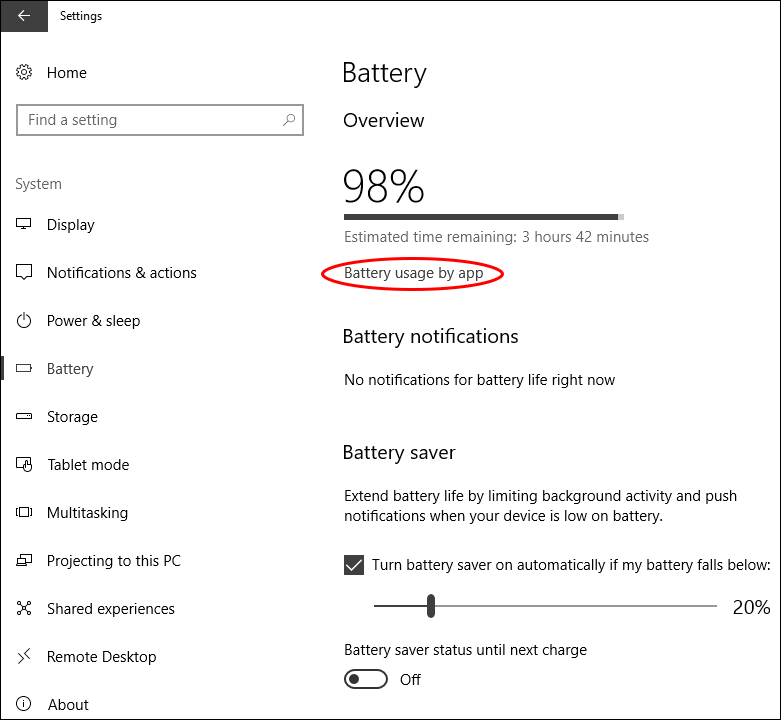
On this screen, select the app or program you want to change, if it has Decided by Windows underneath it, Windows is managing whether it should be throttled or not. To manually disable Power Throttling Uncheck the Let Windows decide when this app can run in the background and Reduce the work app can do when it’s in the background. Depending on the app or program, you may only have the first option.
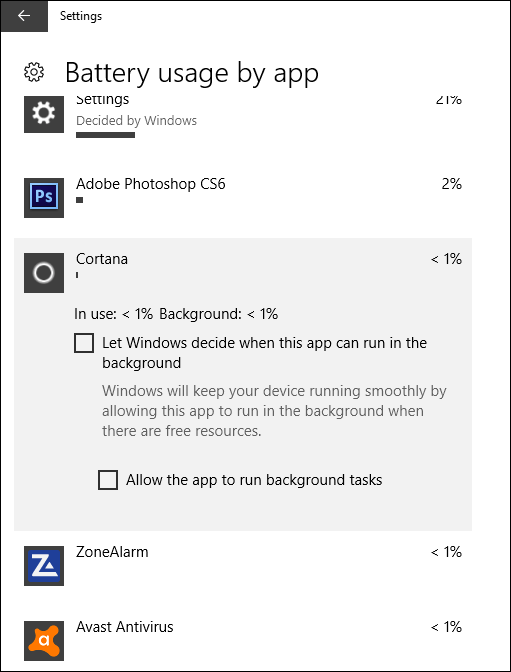
In theory you shouldn’t have to make any manual changes to these settings, however, as all computer and situations are different you may at some stage want to make sure certain services are getting all the power they deserve. Especially programs like Photoshop and Google Chrome, which are painful to use at lower CPU power.
