If you are looking for a more efficient way to upload content to stock image websites, this article will show you how to upload to multiple stock image services at the same time saving you a ton of time repeating the exact same steps several times. Using the steps in this guide you can upload to services like Adobe Stock, Shutterstock, Pond5, etc at the same time, with or without image descriptions, titles and keywords.

Table of Contents
Related: How to remove or separate voices from audio files. The best voice removing tools.
Uploading your images to multiple stock image sites can be a time-consuming process, but it can also be an effective way to get your work seen by a wider audience. When it comes to stock images, the best path to success is generally quantity over quality. The more places you upload content to the more likely you are to start selling it.
The most important thing when entering the stock image market is to keep the amount of time you invest in the process to a minimum. So with a little bit of preparation and the right tools, you can streamline the process and get your images in front of potential buyers as quickly as possible. In this article, we will explore some of the best ways to upload to multiple stock image sites at once. With or without image descriptions and keywording.
How do you upload images to multiple stock image websites at the same time?
To begin the process of uploading images to multiple stock image services at the same time, you will first need to make sure that you have signed up for all of the services you want to use. Once you have done this, make sure that you are signed into each of the services.
- Next, you will need to download and install an FTP Client on your system. You can use any that you like, however, I’ve found that File Zilla is the easiest to use and completely free.
- Once you have installed your FTP client, you will need to find your FTP client login information on the stock image site you are using. Adobe stock calls it SFTP but it’s essentially the same thing. It’s usually under your account settings. You will need the following details.
- Host: sftp://sftp.contributor.adobestock.com
- ID: 222236605
- Password: asdf234234af
Note: Some services will just show you a Host address and tell you to use your standard login details. Some services may also show a Port number. If you see a Port number use it.
- Now open File Zilla and enter your Host, Username, Password, and Port (Optional) into the text boxes at the top of the window. Once you have the information entered click Quick Connect.
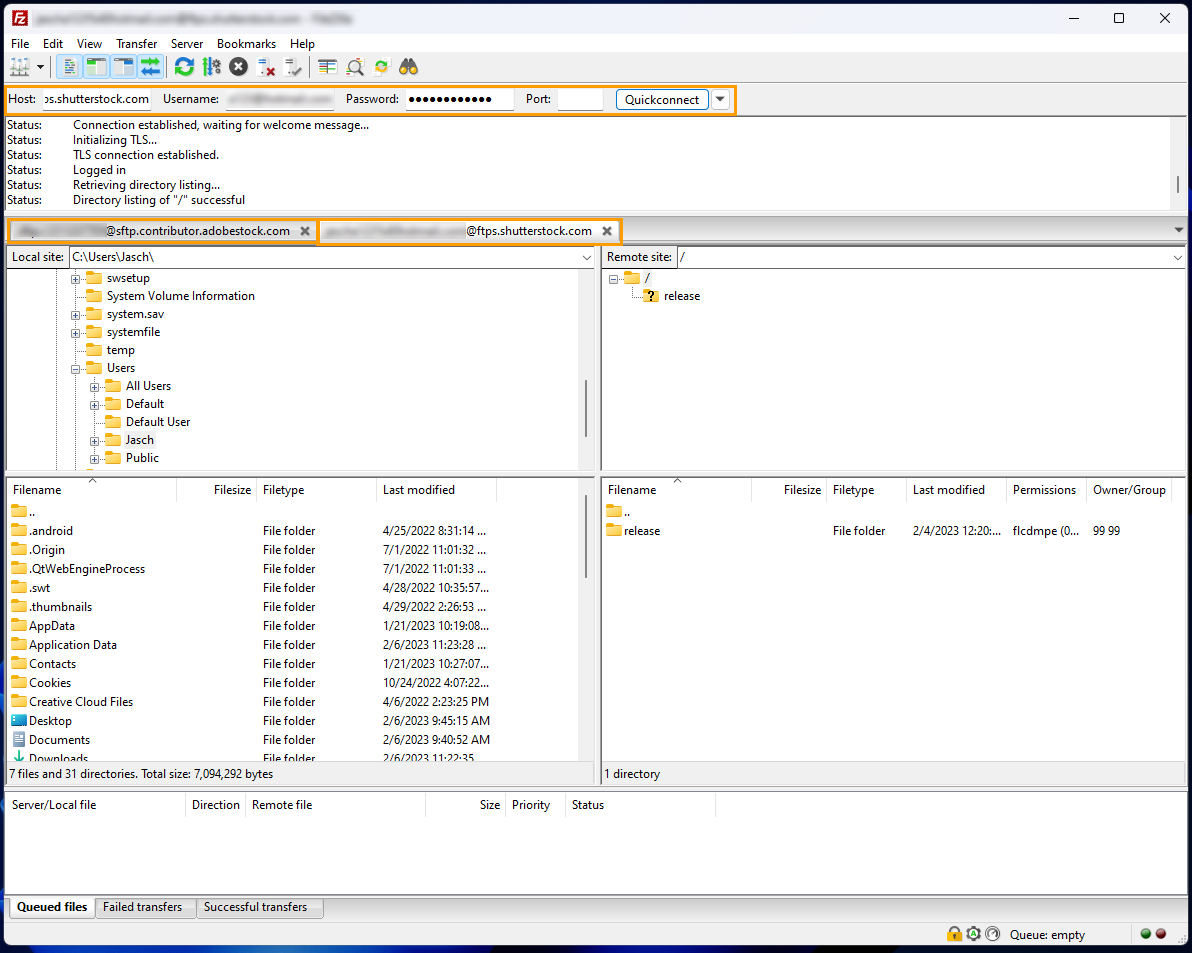
- File Zilla will now connect to that server. Once you are connected you can repeat the process for each service you are using. Each one will connect and remain running in a tab. Just like the example below. You will have to reconnect each and every time you open File Zilla but you can use the drop-down arrow next to Quick connect to connect in a few seconds.
- Now all you have to do is drag and drop pictures and videos into the bottom section of the window and wait for the files to be uploaded. Just switch tabs and repeat to upload to each service. After a few minutes, the content will appear on the website and you can process it as you usually would.
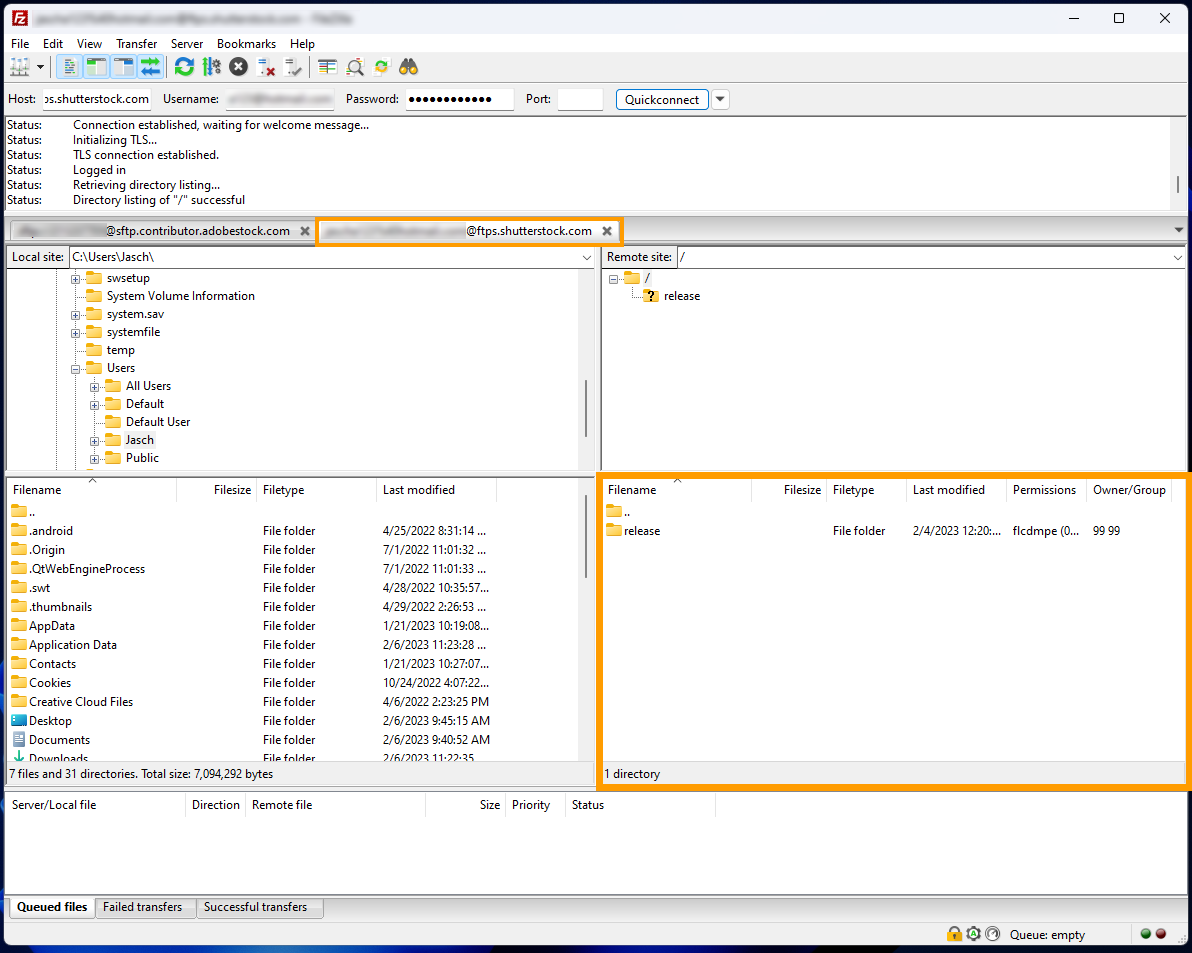
Adding Descriptions and keywords to images and videos before uploading in bulk to stock image services.
If you want to have all your images keyworded with descriptions first, you will need to do this in specialist software. There are plenty of options around, some of which you may have used already. Adobe Lightroom, Adobe Bridge, Photo Mechanic, XnView, PhotoScan, GIMP, Picasa.
As the process for each of these is very different we won’t be going over the steps, however, you will easily find plenty of help online that will guide you through the process. Once you have added all the info to your files you can use the upload process shown above. This will reduce the amount of work you have to do to submit your images.
