If you have a Windows 11 computer with a fingerprint sensor and would like to switch from PIN sign-in to fingerprint sign-in. This article will show you how to enable Windows Hello fingerprint. This will allow you to sign in to your device quickly and easily without having to enter a password each and every time.

Table of Contents
Related: How to fix ‘You’ll need a new app to open this windowsdefender’ on Windows 11.
The ability to sign into electronic devices like smartphones and computers has been around for quite a long time now and although it is gaining popularity on laptops and other portable devices, not a lot of people seem to use the feature. Fingerprint sign-in on Windows is part of the Windows Hello sign-in system and allows users with Windows operating systems and supported hardware to sign into their accounts using their fingerprint.
Although entering a six-digit PIN number isn’t the most time-consuming process in the world, signing in with your fingerprint is certainly a lot faster in comparison. Especially if you are still using Windows 11 with a lock screen. If you want to disable the Windows 11 lock screen check out our guide here. Before you can enable fingerprint sign in (Windows Hello) on Windows 11 you’ll need to make sure your computer has the correct hardware. Most of the time it is a small square to the left or right of your trackpad.
How do you enable fingerprint sign-in on Windows 11 devices? Windows Hello Fingerprint.
To start using Windows Hello Fingerprint sign-in on Windows you’ll need to do the following.
- First open Settings by pressing Windows Key + I, then click on Accounts in the left-hand pane.
- Next, click Sign-in options to expand the section. Here you will see a few different options, click Fingerprint recognition (Windows Hello) then click Set up.
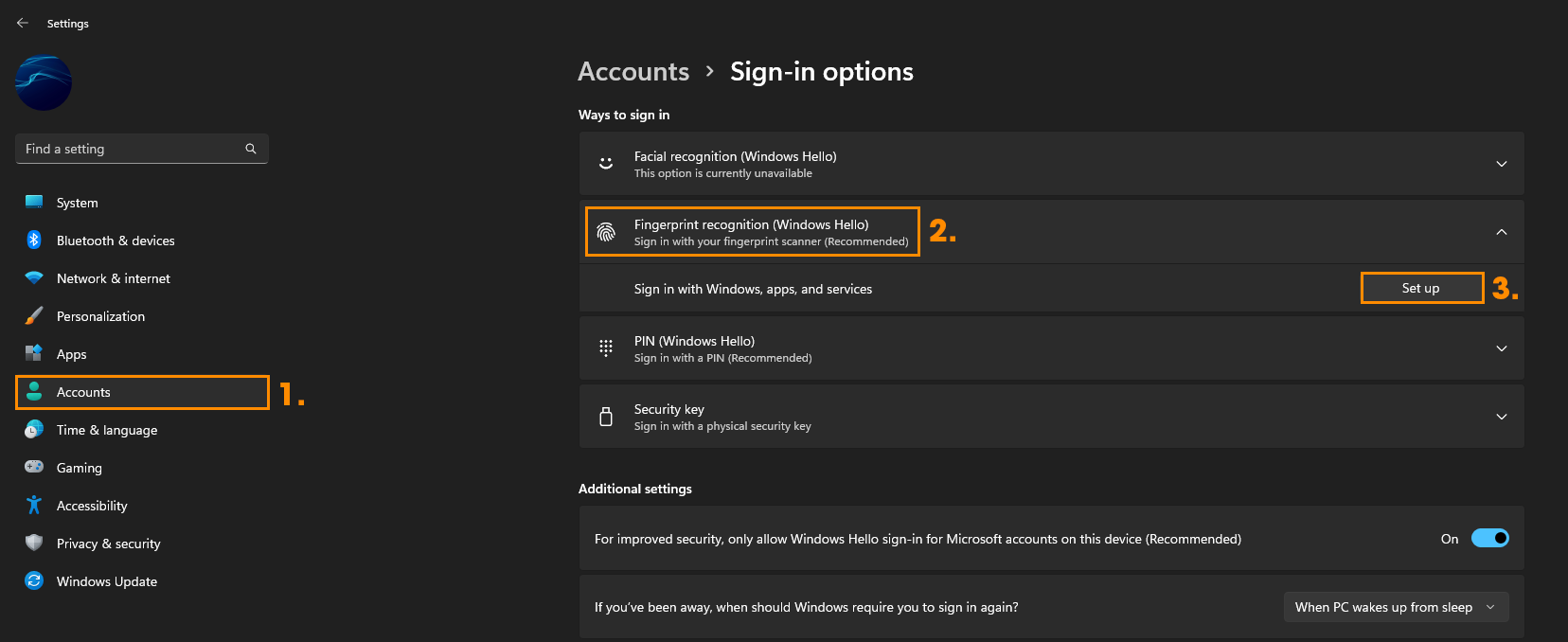
- Now enter your password to confirm it is you, then follow the steps shown by the fingerprint wizard. You’ll have to scan your finger several different times to make sure a perfect image is captured.
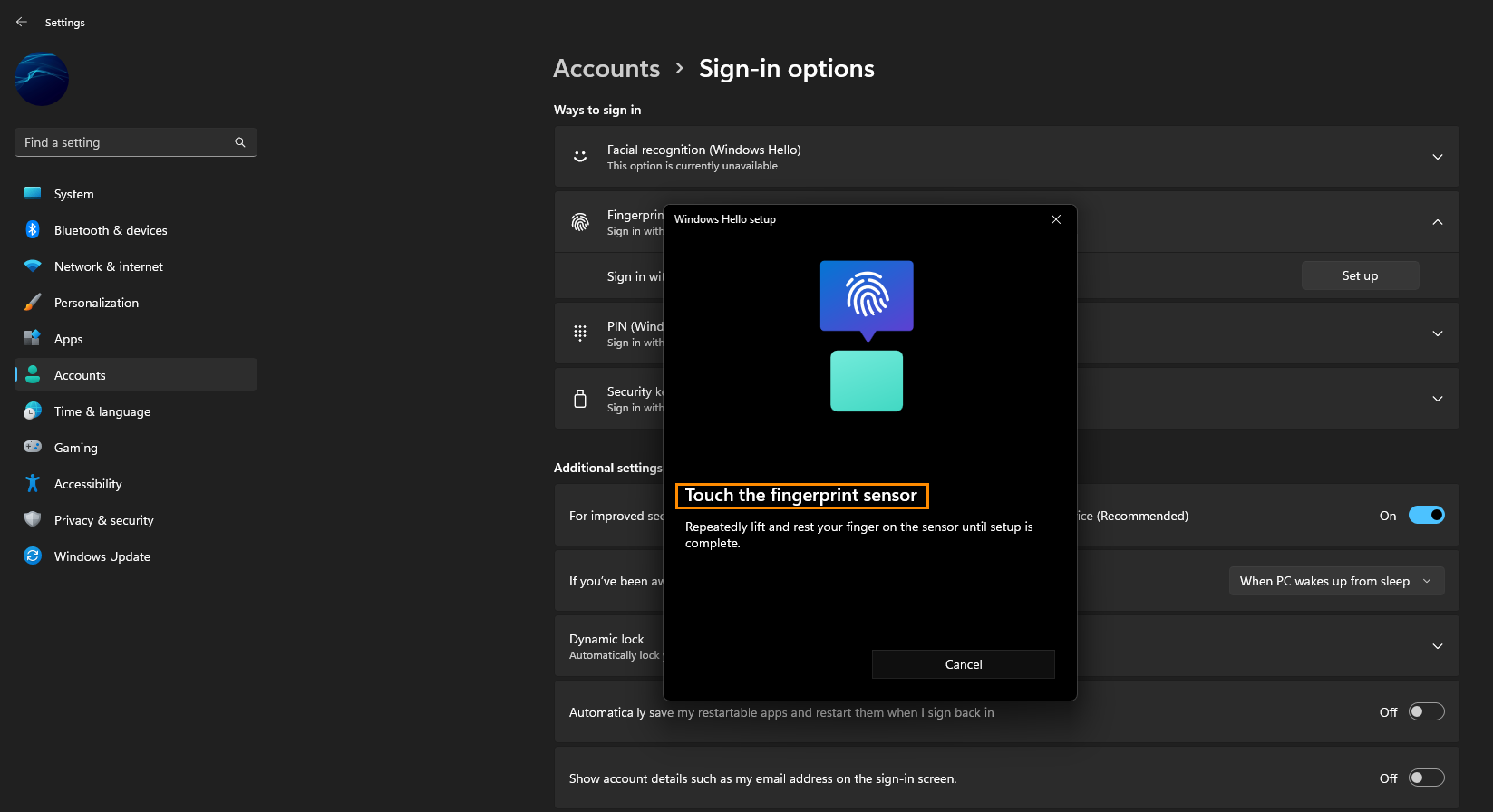
Once the process has been completed, you’ll be able to sign in using your fingerprint.
How do disable fingerprint sign-in on Windows 11?
If you want to disable fingerprint sign-in on Windows 11, you’ll need to do the following.
- First open Settings by pressing Windows Key + I, then click on Accounts in the left-hand pane.
- Next, click Sign-in options to expand the section. Now just click the Remove next to, remove this sign-in option and you are done.
Windows 11 will now revert back to PIN sign-in. I hope you haven’t forgotten your PIN.
What happens if I’ve forgotten my PIN number to sign in to Windows 11?
If you’ve forgotten your Windows 11 PIN, you can simply click the I forgot my PIN on the sign-in screen of your computer and you’ll be able to sign in to your computer using your Microsoft account details, email and password.
What if you get a Fingerprint reader not working error on Windows 11?
If you are unlucky enough to get an error message when you try to enable the fingerprint reader on your Windows 11 device, you’ll need to follow the steps shown in the guide below. This will help you solve the problem, which is thankfully, usually only a driver issue.
