Steams cloud sync function is one of the best yet underrated features of the client, automatically uploading all your game saves, and extra data to the cloud. Most of the time cloud sync is a quick process taking a second or two to complete, however, can take several minutes on occasion. This article aims to shed light on the reasons why this happens and how you can speed up Steam cloud sync.
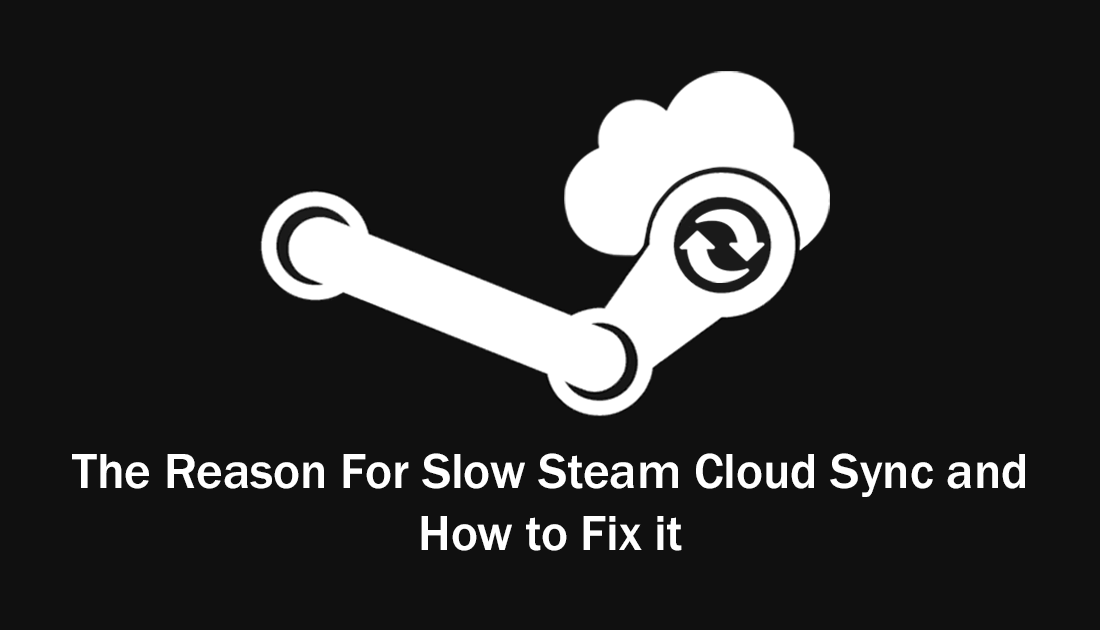
Table of Contents
Related: How to Increase Download Speed on Steam.
Steam is by far the best game purchasing service/game library client on the Internet, allowing anyone to quickly, easily, and quite often cheaply purchase games. Especially during the annual winter and summer sales. Even though Steam is leagues above its competition, it isn’t flawless, though in many people's opinion it comes damn close to it.
As fantastic as the Steam client is, it does have one annoying shortcoming, which isn’t entirely Steam's fault. The issue in question is the speed of cloud sync, one of the client's most useful features. For most people cloud sync generally only takes a few seconds to complete when exiting the client, but on some occasions, this can take several minutes. Before we cover, some remedies for slow Steam cloud sync, it's important to understand why this happens, and why it isn't entirely Steam's fault.
Why does Steam cloud sync take forever sometimes?
The reason Steam cloud sync can be extremely slow from time to time depends on the games you were playing during your session. If you have been playing a game like PUBG, Rainbow Six, Call of Duty, Apex Legends or other first-person shooters, you will generally find that Steam shuts down fast, with minimal data syncing to the cloud, if any at all. This is because these particular games don’t have much or any save data to send to the cloud. Instead, this data is saved on the game in questions server in real-time.
On the other hand, games like Fallout, Divinity Original Sin, Skyrim, The Witcher Series and a ton of other RPGs all have very large save files and lots of regular autosave points which queues a lot of data for cloud sync. In an average 4-hour session of Divinity Original Sin, you can quite easily rack up 20MB or more of save files, especially if you are quite far into the game.
The other important component is your Internet connection upload speed. This also plays a major part in the Steam cloud sync upload time, however, even if you have a blazing fast connection, Steam does often upload at a far slower rate than your maximum speed. For example, I generally get an average of 100MBPS upload speed and Steam won’t upload faster than 500kbps on most occasions. Why this bandwidth chokehold happens is still a hotly debated topic but the suspected reason is to reduce the risk of corruption.
How do you fix slow cloud sync on Steam? Why is Steam cloud sync so slow?
Although there are several ways to speed up cloud sync times on Steam, they aren’t necessarily all great options. The first and easiest way to speed up sync times on Steam is to reduce the number of saves you are making in each game you are playing, depending on the game, this may not be easy, especially if you are like me and spam the F5 quicksave hotkey when playing RPG's.
The next thing you can do is delete all unneeded quicksaves before you exit a game, which will drastically reduce the amount of data being uploaded to the cloud. Again this isn’t the greatest solution as it may be just as time-consuming as waiting for Steam to sync to the cloud. You can also completely disable the cloud sync feature if you find it unnecessary or don’t want to wait for the sync to complete whenever you exit Steam. To disable cloud sync on Steam open the client, click Steam in the upper left-hand corner, then open Settings.

In the new window that appears, find Cloud in the left-hand pane, then Untick the top box: Enable Steam Cloud Synchronization.

Keep in mind that if you use Steam on multiple computers, a lot of your game data will be trapped locally on each system after making this change. So if something happens to your system or hard drive, your save files will be lost along with all your other data.
Note: You may need to make the change on each individual client, for some reason it doesn't sync this setting across all computers you log into.
The final solution you can use to speed up Steam cloud sync is to regularly exit the Steam client so that game data is uploaded frequently in smaller packages preventing a backlog from forming. Steam generally uploads data straight away but it does have a tendency to leave it until you exit the client on a lot of occasions.
