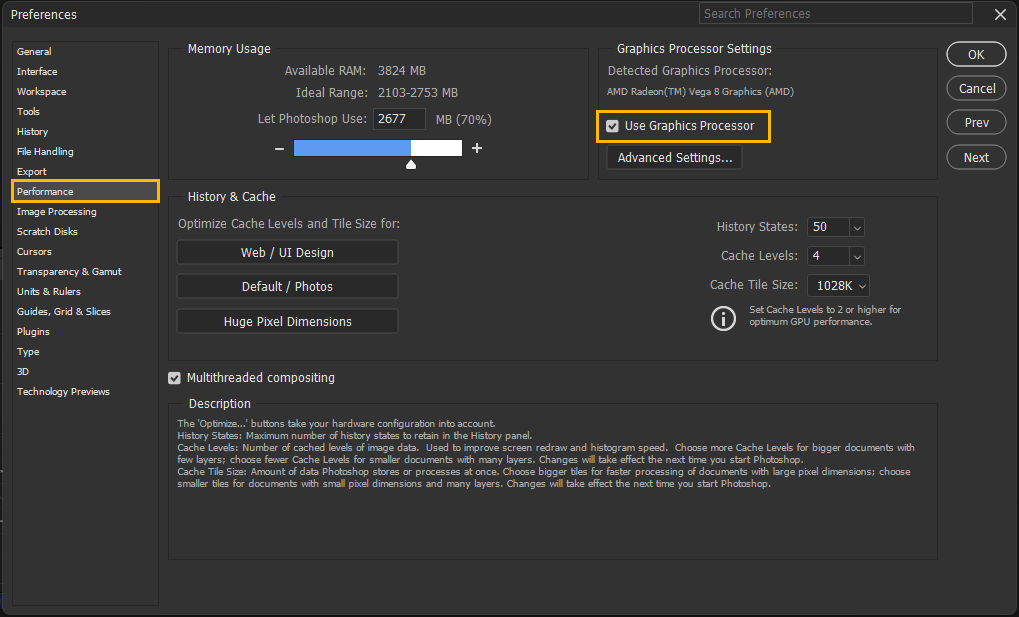If you are launching Photoshop and keep getting the Graphics Processor Compatibility Check error: “Your graphics processor is incompatible” this article will guide you through a couple of different troubleshooting steps that will allow you to fix this problem.
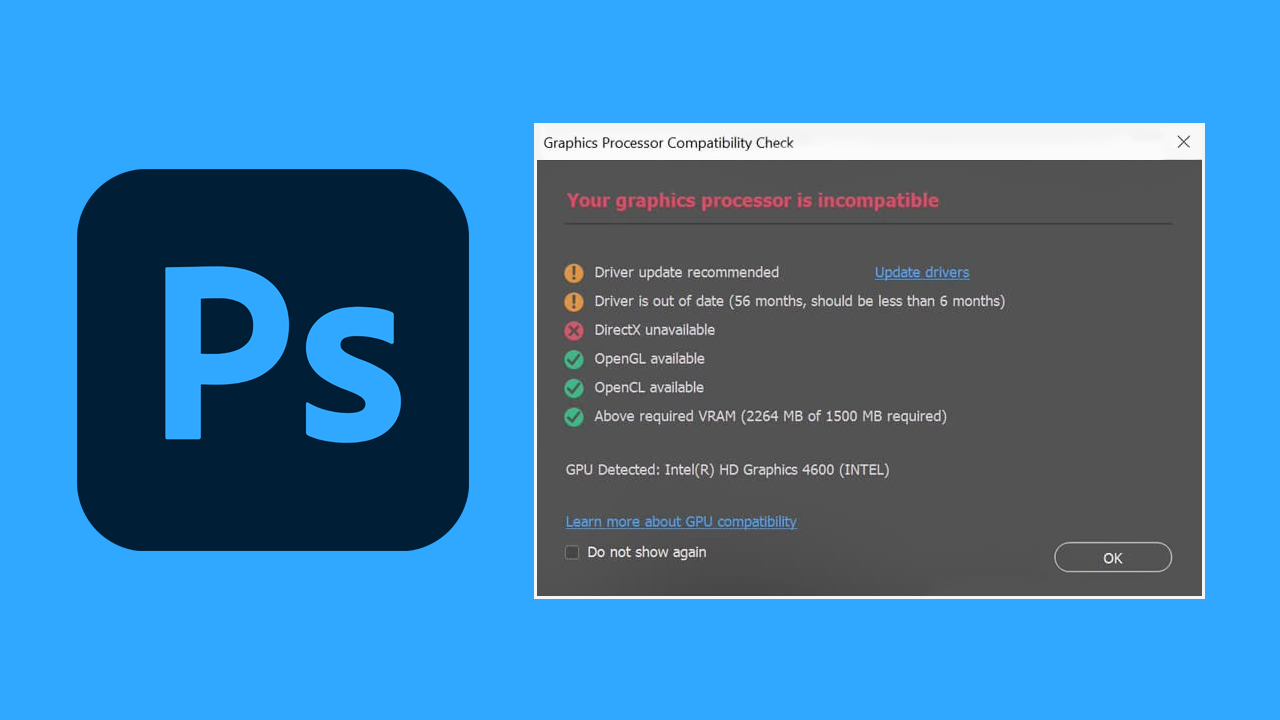
Related: How to disable Audio Forwarding in SCRCPY. Disable Audio Streaming in SCRCPY.
Graphics errors are some of the most common error messages you will come across while using any Adobe software. While they are more prevalent on video editing tools like Premiere Pro they do still occur in Photoshop, Illustrator and some of the other more basic Adobe software. One of the most common errors is: Your graphics processor is incompatible.
While this error message sounds extreme and may give you quite a scare, ninety-nine percent of the time it’s driver-related and can be solved quickly and easily. If you have already tried to reinstall or update your drivers without any success, try the two solutions below which go hand in hand with fixing Photoshop error: Your graphics processor is incompatible.
Update your Graphics Drivers with a clean installation using DDU. Display Driver Uninstaller. (NVIDIA, INTEL, AMD)
You can follow and use this process for any graphics hardware that you may be using. Intel, Nvidia, and AMD hardware is all supported by DDU. Simply follow the steps shown below for a clean-slate driver installation.
- Download Display Driver Uninstaller software from a reputable source.
- Prepare Drivers: Before using DDU, ensure you've downloaded the latest graphics drivers from your computer or graphics card manufacturer's website. NVIDIA users can find the drivers in their catalogue here For AMD users, the catalogue is accessible here.
- Disable your Internet connection.
- Execute DDU and remember to select the option to remove GeForce Experience (GFE) if prompted. This step is crucial.
- After completing the process, restart your system.
- Install the driver software and re-establish your internet connection. This prevents Windows from installing generic drivers automatically.
- Reinstall GeForce Experience and proceed to update your graphics drivers as needed. Repeat the process if the crashing issue persists.
How do you fix Photoshop error: Your graphics processor is incompatible.
In order to fix your graphics processor is incompatible error in Photoshop you will need to follow the steps shown below. Oddly enough these are all done in Windows settings which might be a surprise for you.
- Open Windows Settings by pressing Windows Key + I.
- Next, go to Display > Graphics.
- On this page click the Add Desktop App button and select the Photoshop.exe file inside the Photoshop installation folder.
- Once you have done this use the drop-down arrow next to Photoshop to expand more options.
- Here change the GPU preference option from Let Windows Decide to High Performance.
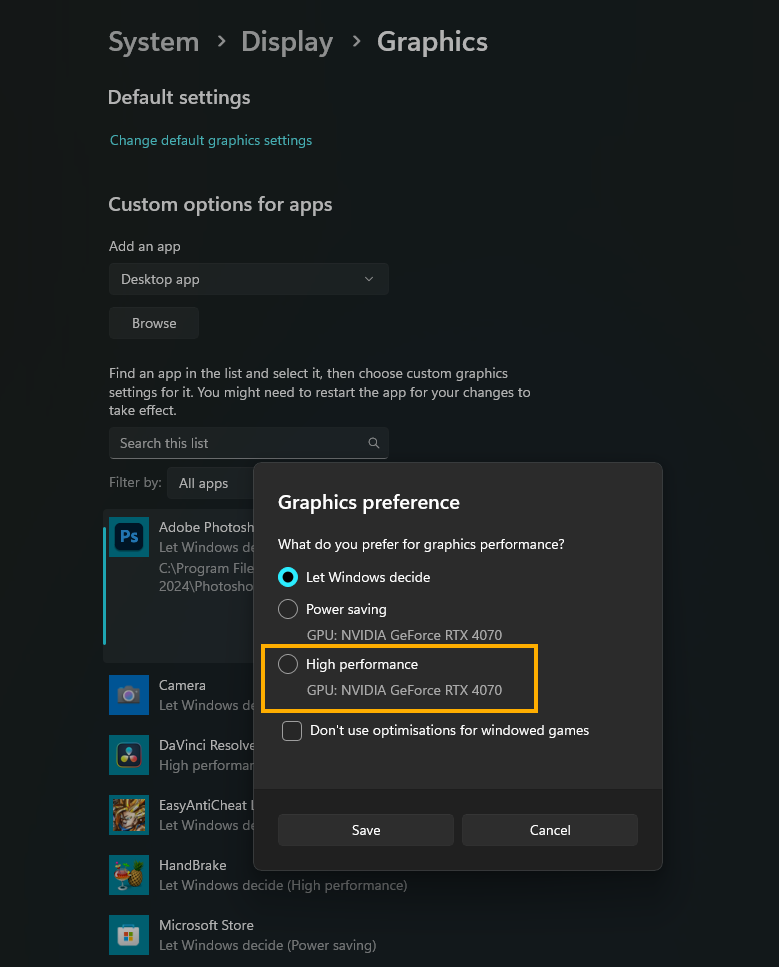
After you have made this change you can go back into Photoshop and use it as you normally would.
One final thing you can try if you can open Photoshop.
- To begin, Restart your computer, then open Photoshop (if it allows you to) then go to Edit > Preferences > General.
- Now click the Performance tab on the left.
- Finally, untick the Use Graphics Processor option, then click Ok to save the change.
- You can now open Photoshop and it should work without this annoying error message appearing.