If you have made the switch to Microsoft Edge and are enjoying the new layout, design, and functionality. You’ll still probably find yourself searching for the screenshot button someone along the top toolbar. Unfortunately, for whatever reason, you won’t find it there by default, so follow along as we show you how to add the screenshot button to the Edge toolbar.
![]()
Related: How to enable Global Media Controls in Microsoft Edge.
The new variation of Microsoft Edge running on Chromium is an exceptionally good Google Chrome alternative, which seems to keep getting better and better with each new version. If you’ve been using it for quite some time, you will have noticed a steady rollout of features and some major stability and speed boosts along the way.
So far my only gripe with Edge is the fact that its translation service also translates currency on websites to whatever your default language seems to be. Apart from that, there is one other strange feature missing from the browsers interface by default, a native screenshot (web capture) icon. Instead, to take a screenshot in Edge you need to go to Settings > Web Capture or press Ctrl+Shift+S.
Although this isn’t the end of the world, some people like to have a simple button along the toolbar to access Web Capture options. So follow along as we guide you through the process. Just below you will find the quick steps for adding the icon and a little further down you will find the full step by step instructions with images.
- Make sure Microsoft Edge is up to date.
- Open Microsoft Edge.
- Go to Settings.
- On the left, click Appearance.
- Flip the Show web capture button toggle to On.
How do you add a screenshot (Web Capture) button to the toolbar in Microsoft Edge?
To begin, you’ll first need to make sure you have the latest version of Microsoft Edge installed on your computer. This is normally the case as Edge likes to update as soon as updates are available, however, you can force check for an update by going to Settings > About and waiting for the process to auto-start.
- Once you have the latest version, open Edge again, then go to Settings.
- Next, go to the Appearance tab in the left-hand pane.
- Finally, from this page scroll down and find the toggle for Show web capture button and flip it to On (blue).
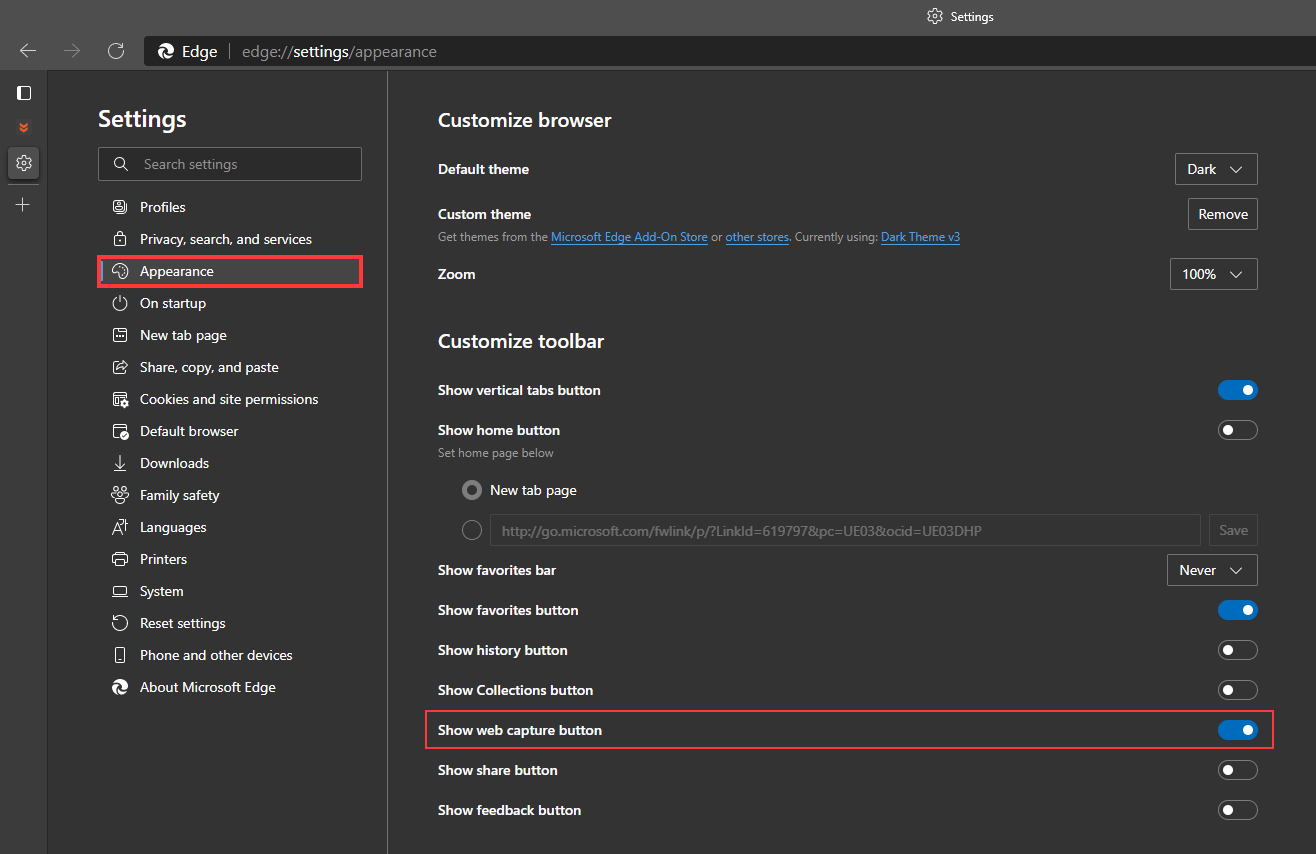
After you have made this change, you’ll see the newly added Web Capture (screenshot) icon appear in the top right-hand corner of your browser windows. If at any stage you wish to remove it, you can return to the same location and flip the toggle to off (grey). It’s also important to remember that you can still use the Ctrl+Shift+S shortcut if you don’t want to use the button all the time.
Now that you have the Web Capture icon set up how you like, you’ll also be able to take advantage of the newly added feature in Edge that allows you to draw content on any screenshots you’ve captured. If you’re using Edge from a tablet or touchscreen device, you’ll be able to draw using your finger or a stylus pen. For a simple feature, you’ll probably find yourself using it quite a lot.
