Table of Contents
Netflix is very good at what it does, offering countless movies and TV shows with unprecedented amounts of exclusive content other media networks can only dream of. With an almost perfect user interface on most devices, you are probably wondering what on earth you could do to optimize Netflix. Stay with us though as we show you some of the best-overlooked tips and tricks to make using Netflix even better.
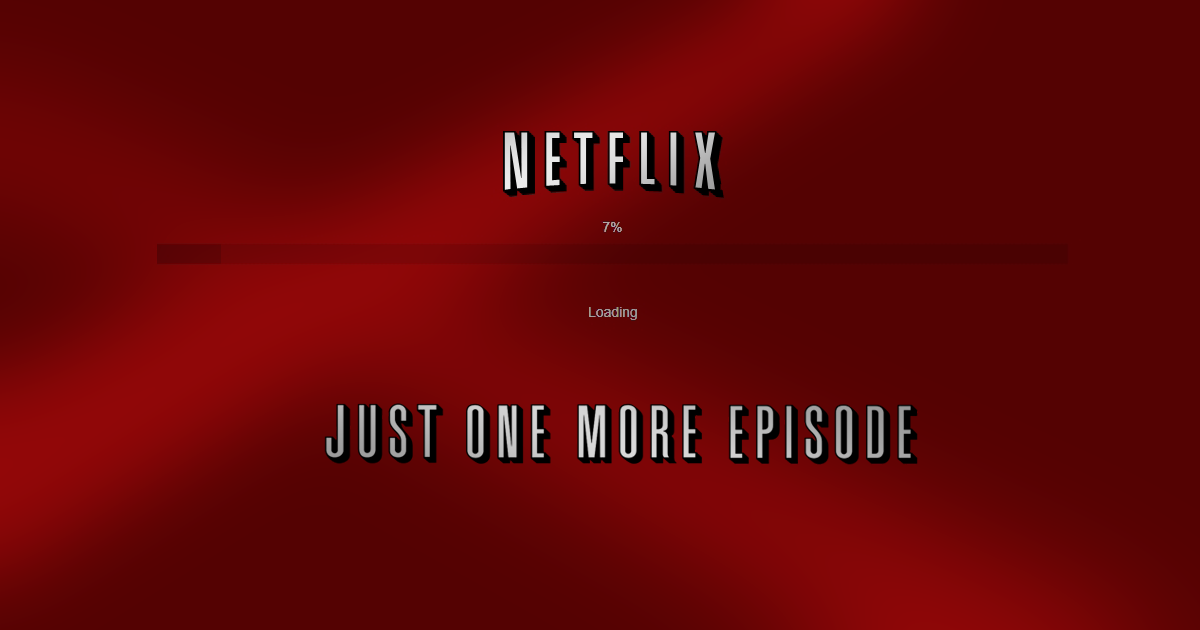
How to Access All the Netflix Hidden Categories the Easy Way.
If you do a fair amount of your Netflix binging from your computer, you will be happy to know there are plenty of keyboard shortcuts you can use. Some of these are pretty straightforward and you may already know them, while others are a little less obvious.
Netflix Keyboard Shortcuts.
.
| Pause/Play: Press Space or Enter | Increase Volume: Up |
| Play: PgUp | Decrease Volume: Down |
| Pause: PgDn | Full-Screen Mode: F |
| Fast Forward: Shift + Right | Exit Full Screen: Esc |
| Rewind: Shift + Left | Mute: M |
.
How to View Audio or Video Statistics.
To check any Netflix audio or video statistics you can press the following:
Windows: Ctrl + Alt + + Shift + D
Mac: Ctrl+Shift+Option+D
How to View Streaming Options.
To manually change your streaming options if you are experiencing lag, choppiness or buffering issues press:
Windows: Ctrl + Alt + + Shift + S
Mac: Ctrl+Shift+Option+S
How to Stop Netflix Buffering.
Depending on your connection, you may or may not have problems with buffering. Netflix requires 0.5 Mbps to stream Standard Definition content and substantially more for High Definition content, so if you are having buffering issues, you can change your settings manually.
Windows: Shift + Alt + Click Left mouse on the screen.
Mac: Shift + Option + Left mouse click on the screen.
How to Stop Pauses Between Episodes on Netflix.
Because people can be super impatient, someone has created a Chrome extension that removes the 15-second downtime between episodes of TV shows. Now! 15 seconds isn’t a long time but if the last episode ended on a cliffhanger, you "Need!” to get straight back into it right?! If you find yourself having withdrawals waiting an agonizing 15 seconds between episodes you can download the Chrome extension below:
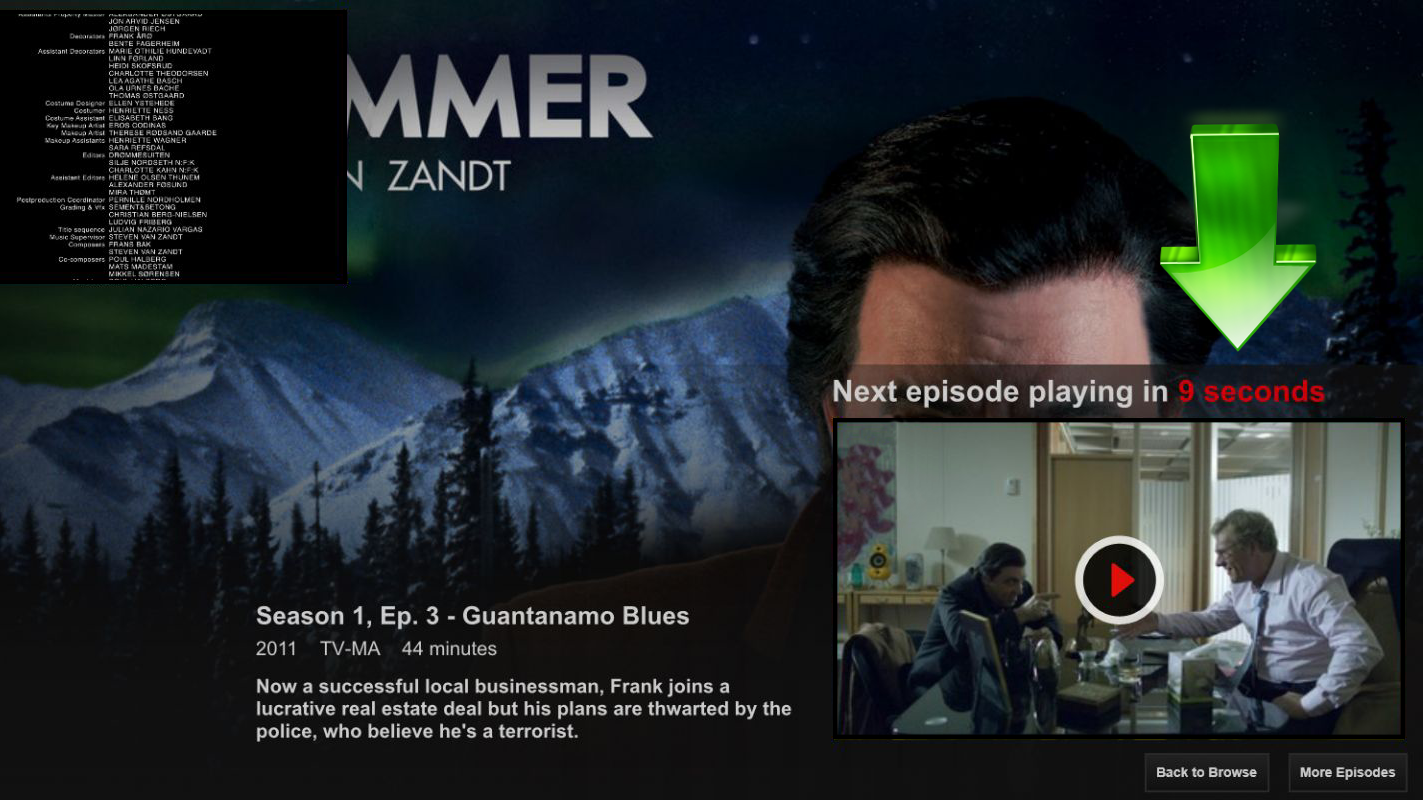
How to Add IMDB and Rotten Tomatoes Information to Netflix.
Chrome users have it really good when it comes to Netflix extensions, there are tons, you can even add IMDB and Rotten Tomatoes ratings to Netflix using another simple extension called Netflix Rate. This extension adds Metacritic ratings to most content in the Netflix library.
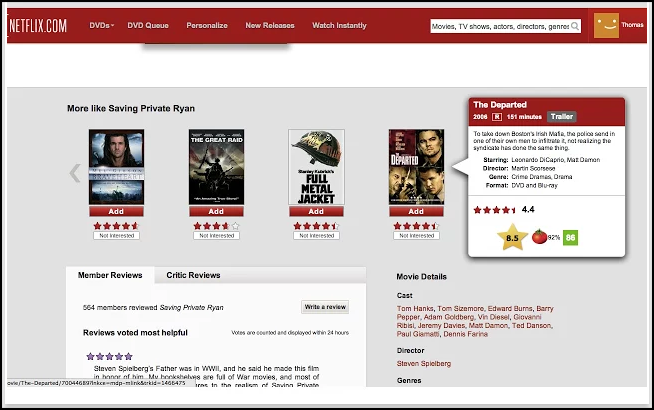
How to Optimize Netflix HD Content.
Even if you are subscribed to get HD content on Netflix you may notice that sometimes not all the content is playing at its best quality consistently. You might also not be aware that you can manually override the streaming and buffering settings and set your streaming to HD only. You can find this setting by clicking on the following link https://www.netflix.com/HdToggle and changing the settings to High. So long as your internet connection is stable, you won’t have any buffering issues. (also see above about more settings related to buffering)
Note: Netflix only plays content at a max of 720p from Firefox and Chrome, so you will have to override the option to get 1080P FHD. How to Force Netflix to Play 1080p on Chrome and Firefox.
How to Use Your Smartphone as a Remote Control for Netflix.
If you watch Netflix on your Smart TV or from your gaming console, then you know that using a remote control can be somewhat of a pain in the ass. As Netflix realize this too, they have implemented a way you can use your phone to control Netflix on these devices.
- To use this feature make sure your phone is connected to the same WiFi network as your Smart TV/Console.
- Then, open the Netflix app on your smartphone (you will need to download it if you don’t already have it) choose the content you want to watch and tap Cast at top of your phone screen.
- Next, select the device you want to control with your smartphone. You will now be able to control your Netflix experience directly from your phone. (It works with tablets also)
How to Delete Your Netflix Viewing History.
This seems to be something people struggle with quite a lot when using Netflix. To delete your Netflix history, you will need to do the following:
- Go to your Account.
- Then, click on Viewing Activity under My Profile.
- Here, you will see a list of everything you have ever watched. You will see an X at the end of every title on the list. Clicking/Tapping X will remove that item from your history.
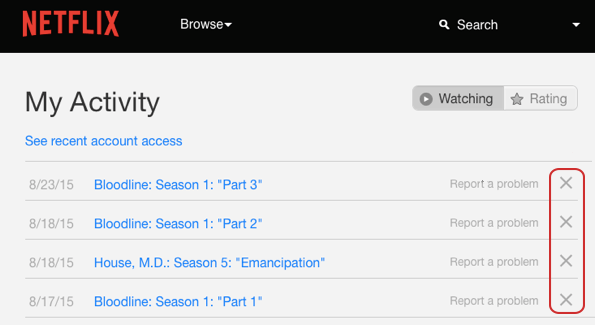
If you can think of any other cool or life-changing Netflix tips we haven't included in this article, please let us know in the comments and we'll add them to the list.
