If you have updated from Windows 10 to Windows 11, you’ll want to make sure that your monitor’s refresh rate settings have carried over to the new operating system. Windows has a long history of resetting monitor refresh rates for a range of different reasons. So if you have a monitor with a refresh rate higher than 60hz you’ll want to double-check.

Related:How to install .apk files on Windows 11. Sideload .apk files on Windows 11.
If you’re an avid gamer, you’ll know that monitor refresh rates are one of the most important aspects involved in picking a new monitor. What a lot of people seem to forget, however, is that you need to make sure your operating system is configured correctly to take full advantage of your monitor’s optimal refresh rate. By default Windows 10 and 11 will usually set up a monitor to 60hz by default.
Annoyingly this is something that you need to keep an eye on semi-frequently as Windows also has a knack for resetting your monitor refresh rate to 60hz, regardless of your monitor’s true maximum refresh rate. So how do you change monitor refresh rate settings on Windows 11? Easy, however, you need to do one more thing first.
Before you can jump in and adjust Windows 11 monitor refresh rate settings, you’ll need to make sure you have set the refresh rate you want on your actual monitor. If you have Freesync or Gsync you’ll need to enable it on your monitor as well. This process will be different on every monitor however you should be able to find it easily enough.
How do you change Windows 11 Monitor Refresh rate settings?
In order to change monitor refresh rate settings on Windows 11, you’ll need to do the following.
- Open Settings by pressing the Windows Key + I.
- Next, stay on the System tab on the left and select Display in the central pane.
- Here scroll down to the very bottom of the page and click Advanced display under Related settings.
- Here you will see a detailed list of information regarding your monitor. At the very bottom of the screen, you’ll see the current refresh rate your monitor is using.
- Simply use the drop-down menu to select the Refresh rate you want to use then exit settings.
- If you have more than one monitor you can switch between them at the top of the screen.
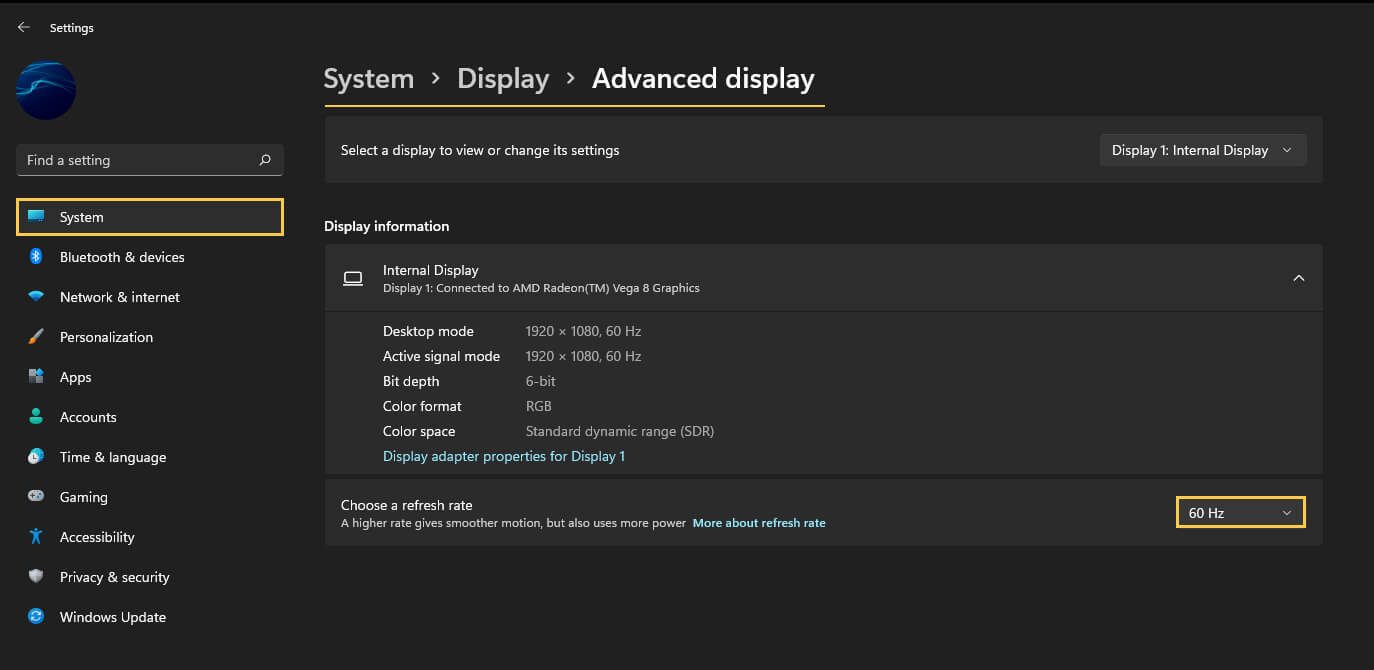
Remember that you’ll need to check these settings from time to time. I personally check after each Windows update, as Windows 11 has a track record of resetting some settings to default.
What is Dynamic Refresh Rate (DRR) on Windows 11? How do you enable Dynamic Refresh Rate on Windows 11?
Another really interesting feature that has been added to Windows 11 is called Dynamic Refresh Rate and allows you to customise the way your monitor’s refresh rate works while your device is on battery. Please note that this feature isn’t a viable option for desktop PC’s or laptops connected to external monitors. Its primary purpose is designed to increase battery life, however, it can be tweaked to your preferences. You can find full details on Windows 11 DRR below.
How to save battery on Windows 11 using Dynamic Refresh Rate (DRR)
