Table of Contents
If you have been using computers for a considerable amount of time there’s a good chance you’ve had an experience or two with failing hard drives and the devastation of lost data. Thankfully there is now a way to check the health of NVMe and SSDs on Windows 10 to help predict potential future failures.

How to change what subtitles look like on Netflix. Change Netflix subtitle appearance.
Over the years we’ve written quite a few articles on Windows 10 tools for checking system temperatures and the overall health of your system. However, in all that time there hasn’t been a relatively reliable and accurate method for checking the state of your hard drives. Leaving most people’s data in the hands of fate.
Thankfully now that technology has progressed and software has been developed it’s a lot easier to track the health of system storage, both NVMe and SSDs. Although these tools still aren’t going to guarantee 100% accurate and foolproof results, they may buy you the time you need to get a backup drive sorted. Alternatively, if you don’t have huge amounts of data to backup, you can use online services like Google backup and Sync, Dropbox, or OneDrive.
Related: How to stop File Explorer crashing after snapping or resizing on Windows 10.
Can you check if an NVMe drive is going to fail on Windows 10? Check if an SSD will fail on Windows 10?
The new storage health monitor on Windows 10 has the ability to detect hardware problems with the aim to buy you enough to prepare for their failure. Starting with Windows 10 build 20226 you’ll be able to quickly and easily check how your system’s storage devices are faring. When an issue is detected Windows will automatically send a notification alerting you to a potential problem, however, if you miss it you can manually go and check, which is what we’ll be doing in this guide.
Quick steps to check drive health on Windows 10.
- Open Settings on Windows 10.
- Click on System.
- Click on Storage.
- Under Manage storage settings, click the Manage Disks and Volumes option.
- Select the drive you want to check for hardware problems.
- Click Properties.
- Under Drive health, you’ll get your answer.
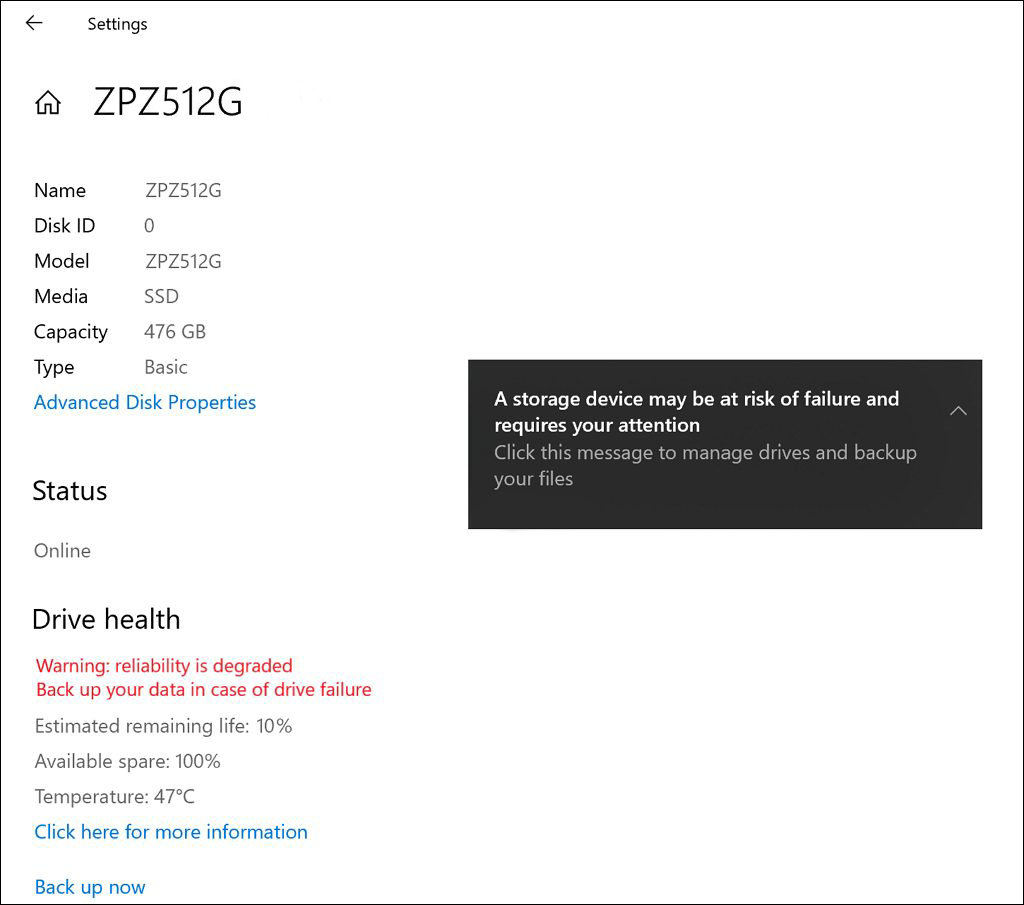
If Windows 10 has detected an issue of any kind, you’ll see a warning message that may vary, however, will say something along the lines of “Reliability is degraded Back up your data in case of drive failure.” As well as this warning you should also see the estimated remaining file span of your drive and some temperature information.
If you venture into this location after updating to the correct version of Windows 10 and don’t see the option, you don’t have a supported drive in your build. Sadly HDD’s aren’t supported, which is a shame because they are the most likely drive type to fail because of their constantly moving parts.
On a side note…
If you have recently updated to a newer version of Windows 10 and have recently started having issues with File Explorer crashing whenever you try resize the windows or snap it to another location, this article will show you how to address the issue and restore normal File Explorer functionality on Windows 10.
