Table of Contents
If you have an Amazon Kindle e-reader there's a good chance you have come across a range of different file formats that don't quite work as well as you'd like on your device. Thankfully, there are ways to fix these issues and convert between a wide range of different ebook formats. So follow along as this article shows you how to use one of the best free tools on the market to adjust or convert ebooks to different, more compatible formats.
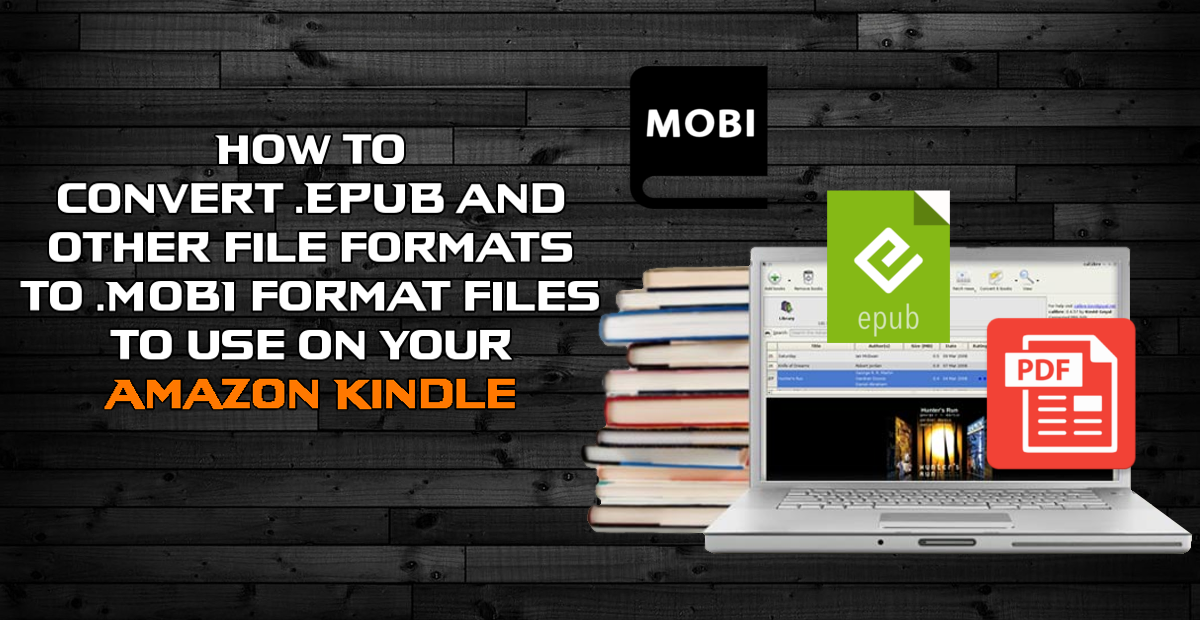
How to Uncover the Caller Hiding Behind an Unknown Number on Android.
Before we start on how to convert from EPUB to MOBI, here is a little bit of information about the two formats explaining their subtle differences. The EPUB e-reader format is one of the most popular e-reader formats if you do not include PDF files in the category, which are somewhat of an ugly duckling in the e-reader world.
Understanding the .EPUB File Format.
EPUB is supported across nearly all the e-reader platforms from, Apple’s iBooks, Aldiko for Android, Adobe Digital Editions and so on. The main player in the e-reader game that does not support the EPUB format is Amazon Kindle, this is likely to change in the future as Amazon will have to embrace change and Epubs ever increasing popularity. The thing that makes Epub so popular and desirable is that it is an open standard file format, meaning it is free, only having a few specific rules for its usage.
Understanding the .MOBI File Format.
MOBI was bought by Amazon and is used on all its Kindle models, it can have an extension ending of either .prc or .mobi. MOBI formats are much more complex than Epub files as they include options for navigation, indexing, and a lot more compression. MOBI files also allow for a user to add their own freehand drawings, annotations highlights bookmarks, corrections and even pages.
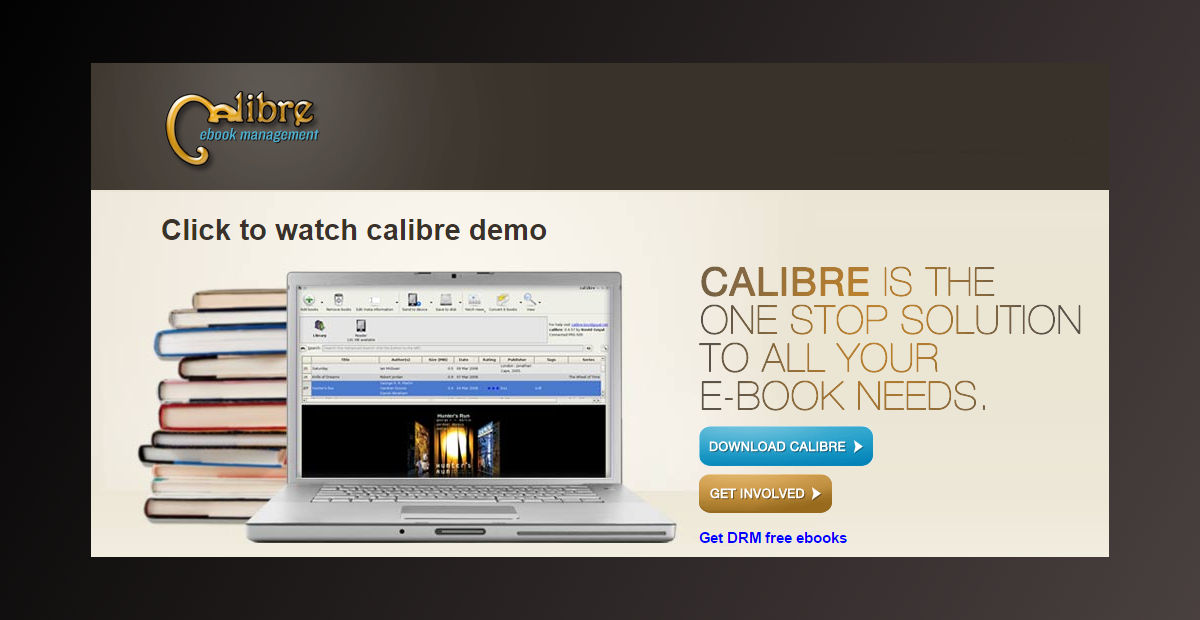
How to Convert .EPUB to .MOBI Using Calibre
In order to convert EPUB files to MOBI files, you will need to download a specific program. As always there are plenty to choose from, however, for the purpose of today's tutorial, we will be using a program called Calibre. Calibre is lightweight and relatively easy to use, although it does look quite complex…
You can find Calibre with a quick Google search or download it here: Calibre Ebook File Converter.
Once you have Calibre installed, launch it, on the first launch you will be asked to select your e-reader device from a large list. Select your device from this list and continue. If your device isn't on the list, just choose "Generic Device" You can skip the next step if you wish, which will allow Calibre to send the files directly to your device, it’s just as easy to do it with a file transfer.
Now that you are on the main page of Calibre, click the green Add Books icon in the top left-hand corner of the screen. This is where you will select the file you wish to convert to MOBI, you can convert more than one file if you choose, just hold the Ctrl key down as you click to select multiple files. Once you have the files you want selected click Open this will place them into the main menu to be converted.
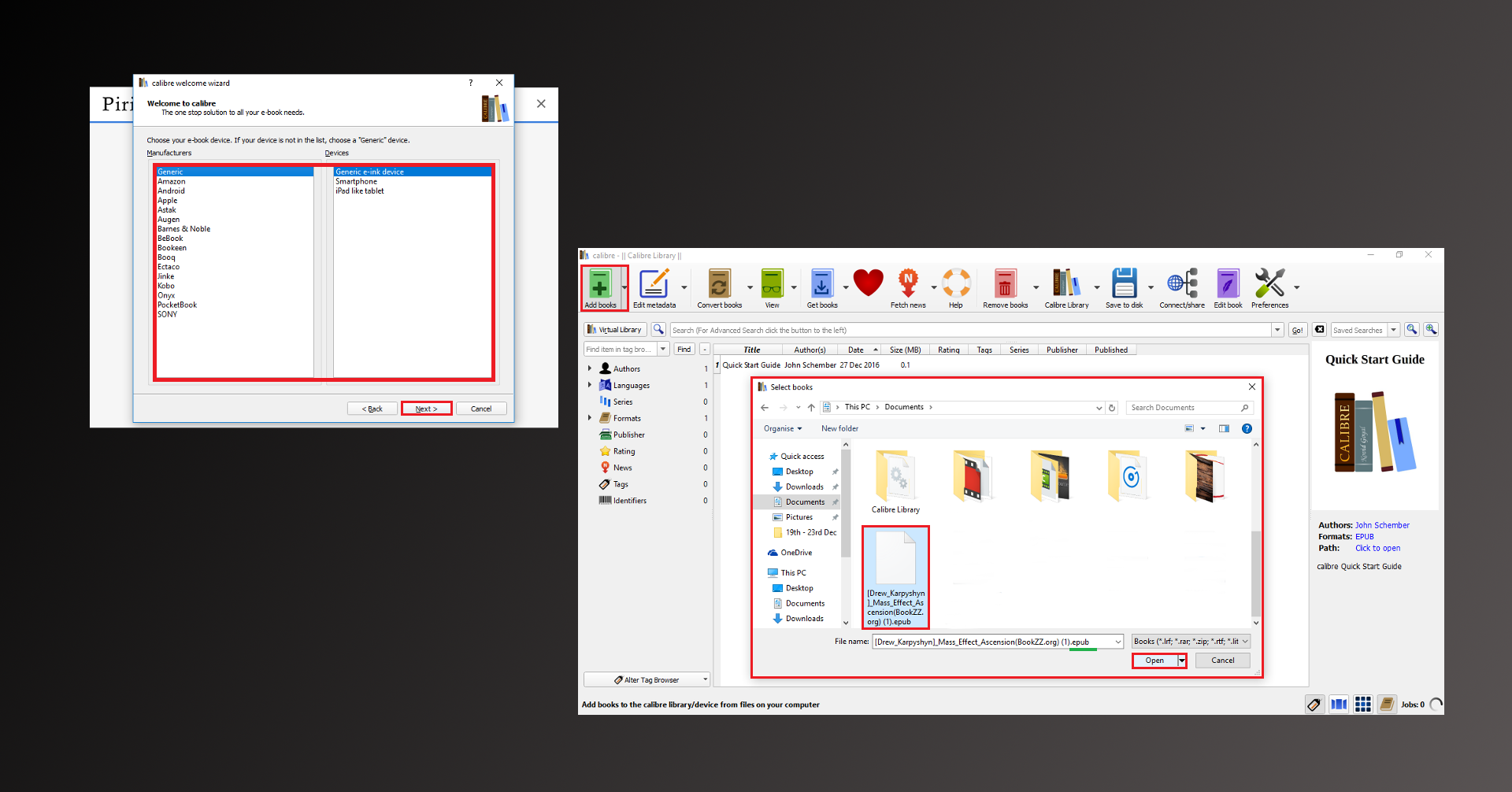
Now click Convert Books from the top menu, a few icons to the right of the add books icon. This screen is somewhat overwhelming with options and you are going to have to experiment somewhat to get the result you desire. (I converted multiple EPUB files without changing any settings and they worked perfectly on my Kindle) The most important part was done earlier during startup, where you selected the device you are converting for. This means that the files will be converted to suit that device best. If you wish to change your device again, the option is in the Page Setup tab.
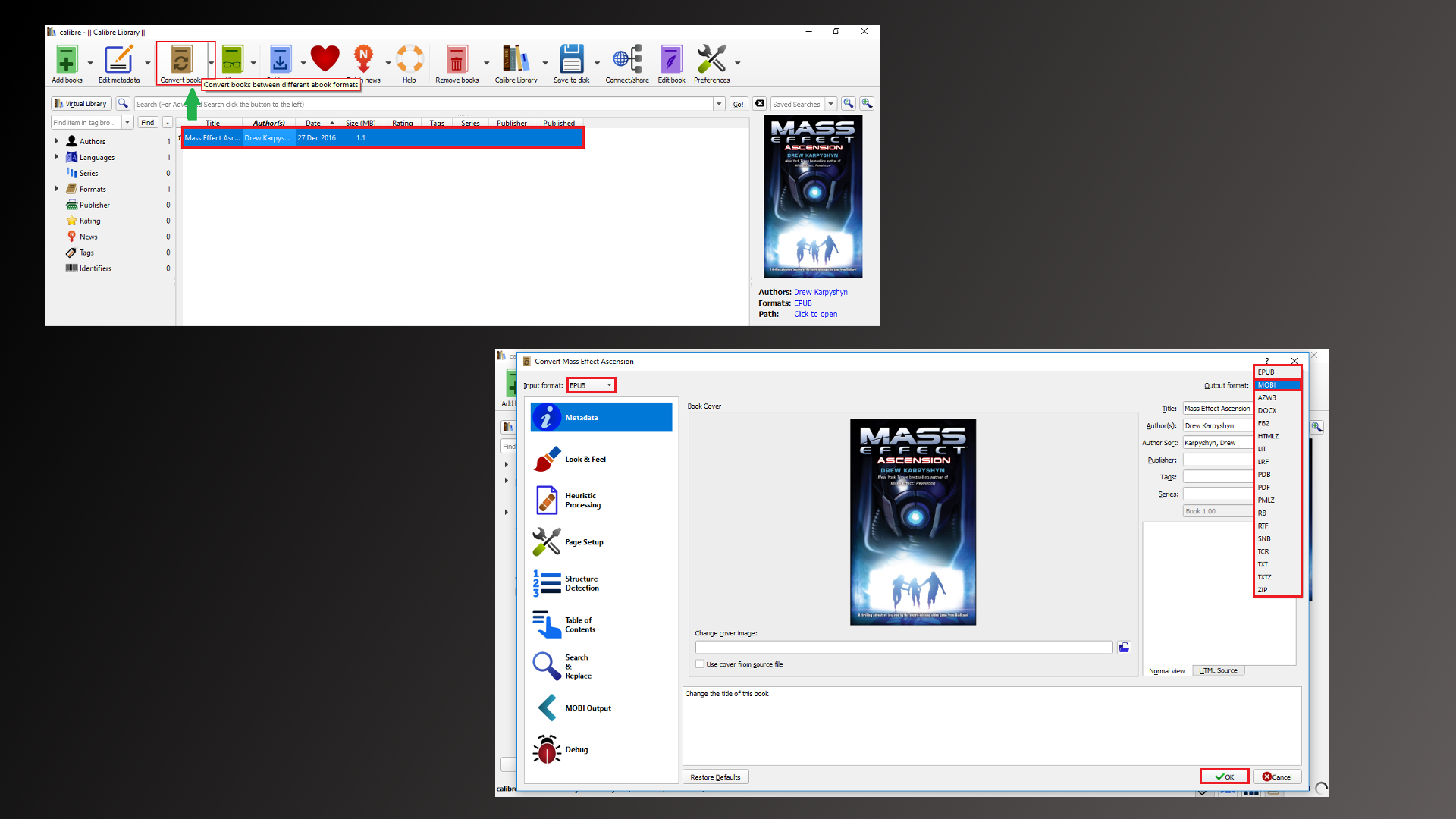
Once you have flicked through the settings to see if there is anything you wish to change, bring your eye up to the top right-hand corner of the window, this will show the Output format Here you will need to select MOBI if it isn’t already selected. Now it’s just a case of selecting Ok at the bottom. File conversion is quite quick, only taking about a minute if not less, on completion, the file will be saved to the following folder. Unless you changed it during the setup process.
C:\This PC\Documents\Calibre Library
Inside the new folder, you will find the MOBI file you have just created, as well as the original EPUB file. Now it is just a case of copying the MOBI file over to your Kindle’s documents folder. And away you go.
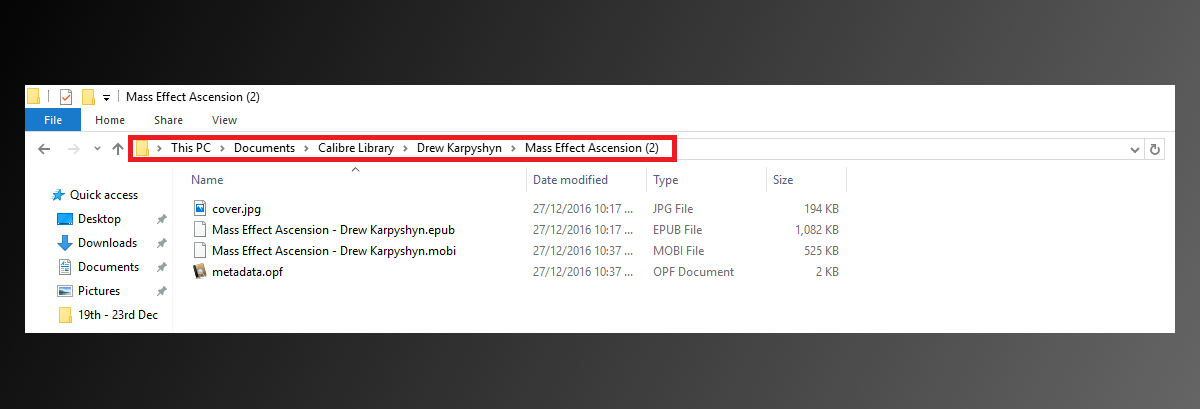
If you wish to convert other file formats such as .PDF, the process is exactly the same, just select a .PDF file, choose your settings and select an output format, then convert. You may have to play with the settings somewhat more before converting a PDF file, however. So be prepared to do a little experimenting in order to get the perfect fit for your device.
