If you have updated to Windows 11 and aren’t happy with the current list of options for connecting to VPNs. This article will show you how to quickly and easily create your own custom VPN shortcut that you can use anywhere on your system (except for the taskbar for the time being). This is the best method for connecting to VPNs currently available on Windows 11 and will let you add a VPN to more convenient locations.
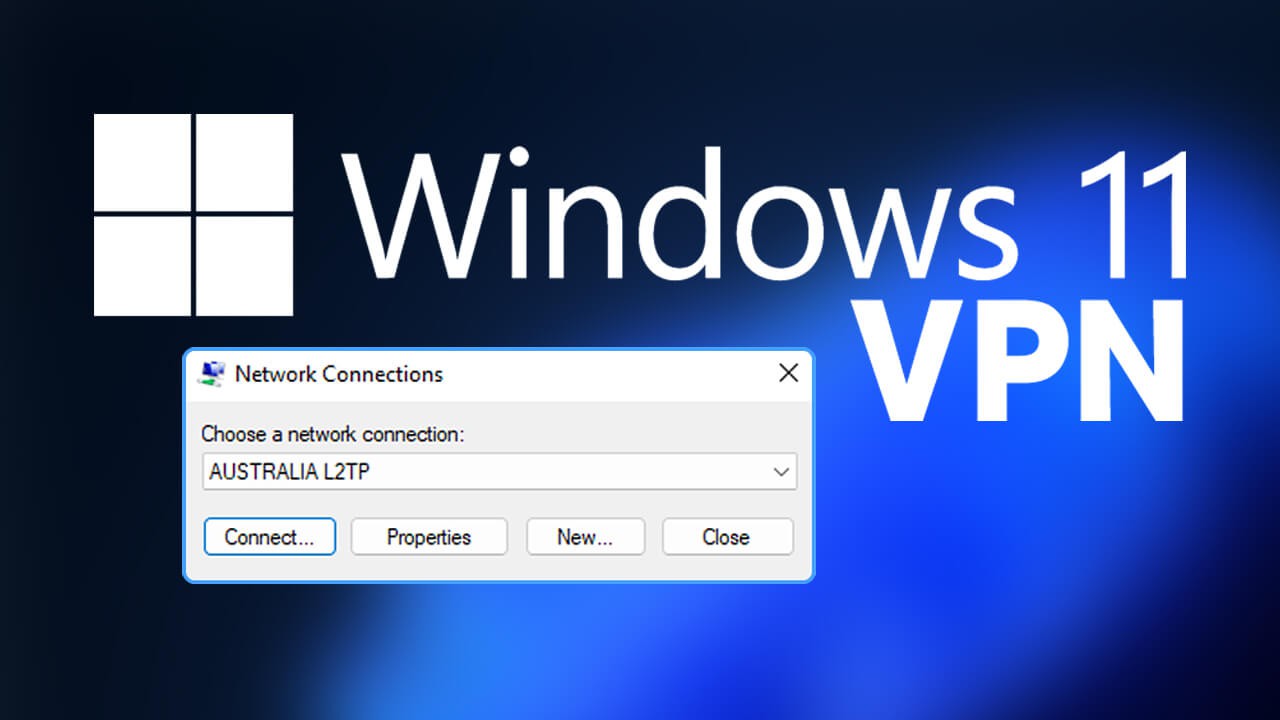
Table of Contents
Related: How to stop restart required notifications after updates on Windows 11.
In their rush to update to Windows 11 a lot of users have found out that there are a lot of customisation options that no longer exist. Sure you can move Taskbar icons from the centre to the left but you can’t drag and drop shortcuts or anything else to the Taskbar. If an app or program doesn’t have the option to add it to the Taskbar when you right-click on it you aren’t going to be able to add it to the taskbar…
VPN network options have also been moved and changed on Microsoft Windows 11, which means the quick and easy methods of connecting have been removed by default. Although there is one method you can use to add VPN connections back to the Taskbar, the feature has been changed several times already. If you’re having VPN connection issues on Windows 11 make sure you check out our troubleshooting guide here.
Thankfully there is a really quick and easy way you can create your own custom VPN connection shortcut on Windows 11 that you can place just about anywhere (not the Taskbar or system tray sadly) This shortcut will allow you to connect to any VPN connection you’ve set up on your device. So how exactly do you create a VPN shortcut on Windows 11? First, make sure you have the latest version of Windows installed on your computer. Once you have checked for updates you'll be able to configure a custom quick connect icon.
How do you Create a VPN Quick Connect Shortcut on Windows 11? Make a VPN shortcut on Windows 11.
Creating a VPN connection shortcut on Windows 11 is super simple, and will essentially let you put quick access vpn connection shortcut just about anywhere.
To begin, go to a location on your computer you’d like to create a shortcut. Anywhere is fine, the Desktop, File Explorer, etc.
-
Once you are in a location right-click and select New > Shortcut.
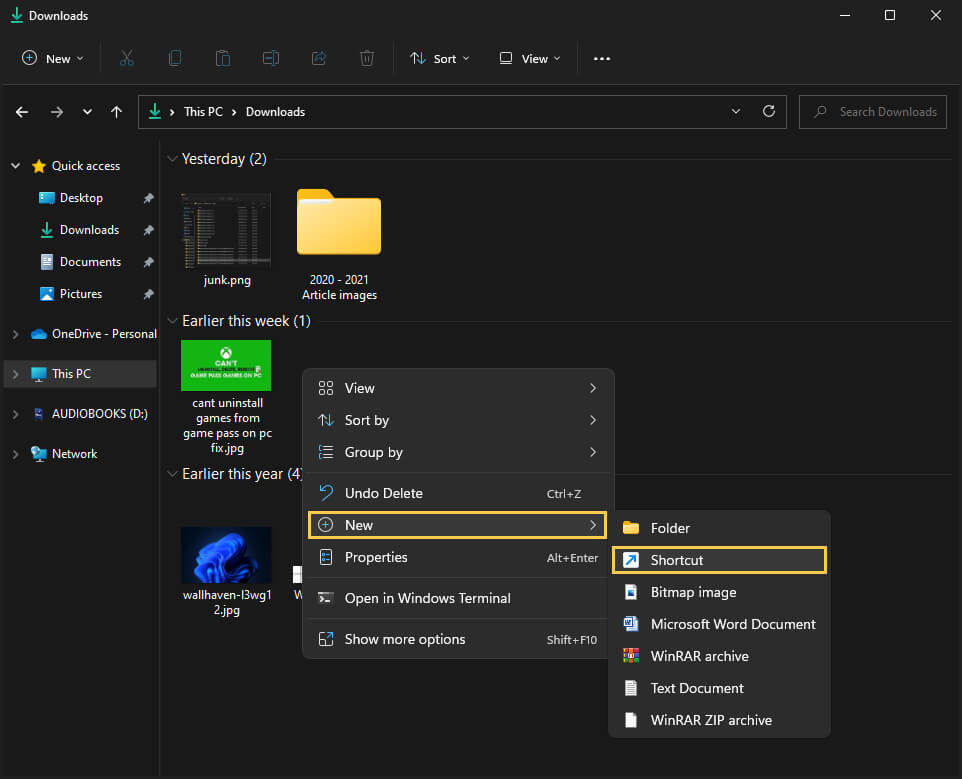
- Next, copy and paste: C:\Windows\System32\rasphone.exe into the location text box and click Next.
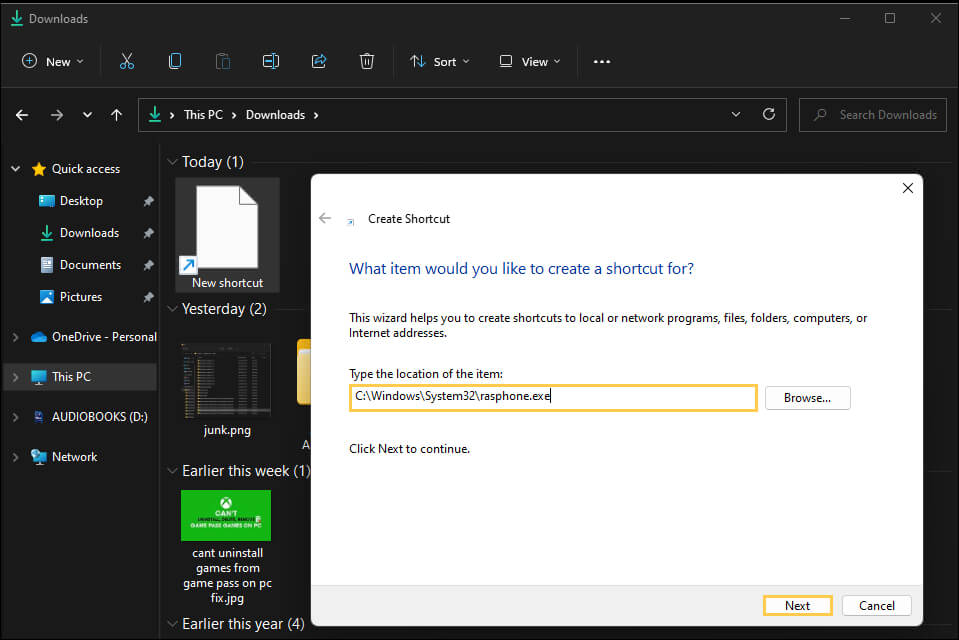
- On this screen enter a name for your Shortcut (anything will do).
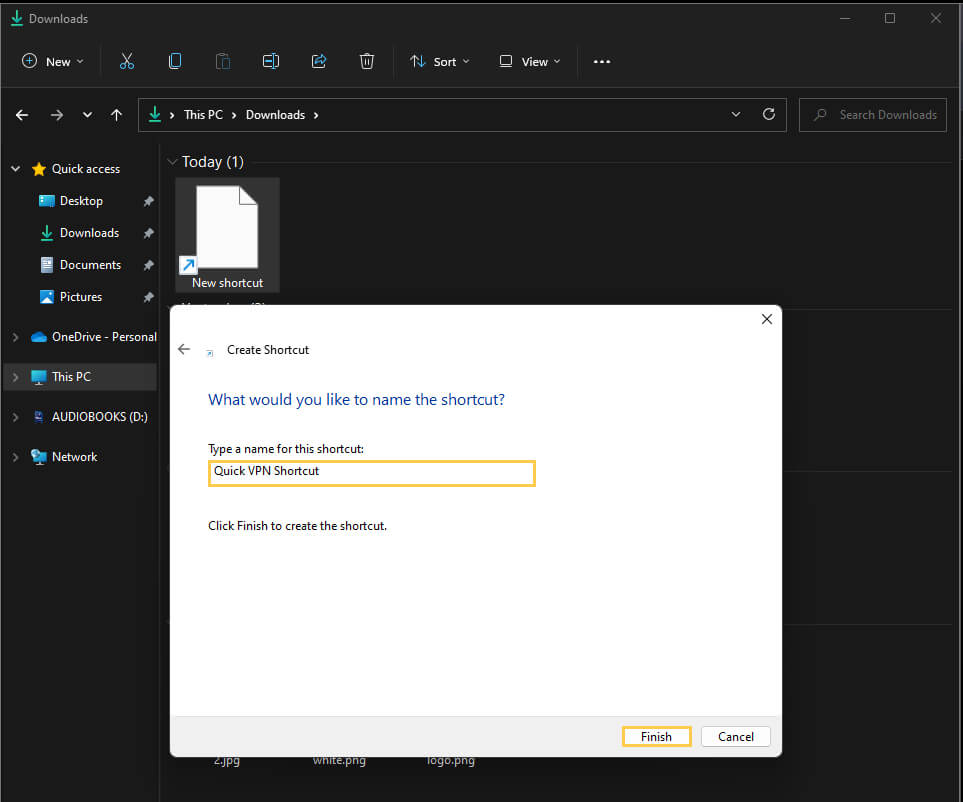
-
Now simply click Finish and the shortcut will be created and placed in the location you picked. You can move this shortcut around as you please. You can also make copies of it as well.
-
When you use the shortcut it will open the VPN quick connect window and allow you to choose any VPN connection you have created on Windows 11.
You can now use this shortcut to connect to a VPN. The best part is that it brings up a small window listing all of your currently set-up VPN connections. So you can select any VPN profile from the list and connect. It pulls all the info from the built-in VPN tool inside of Windows so you won't have to enter your username and password or other credentials again.
How to Give the New VPN Quick Connect Shortcut a Custom Icon.
-
Now that you have created a VPN connection shortcut you can give it a custom icon by right-clicking on it and selecting Properties.
-
Change to the Shortcut tab, then click Change icon at the bottom and select a new icon from the selection available or use browse to pick one you’ve sourced elsewhere.
-
Finally, click Apply to save the change and your shortcut will update with the new icon.
Can you use this method on Windows 10?
You sure can! Follow the exact same steps shown above and you can create a quick connect VPN button for Windows 10. The best part about doing this on Windows 10 is that you can still add it to your taskbar. Plus you don't need to be an expert or enable any special protocols. For once everything is actually simple.
