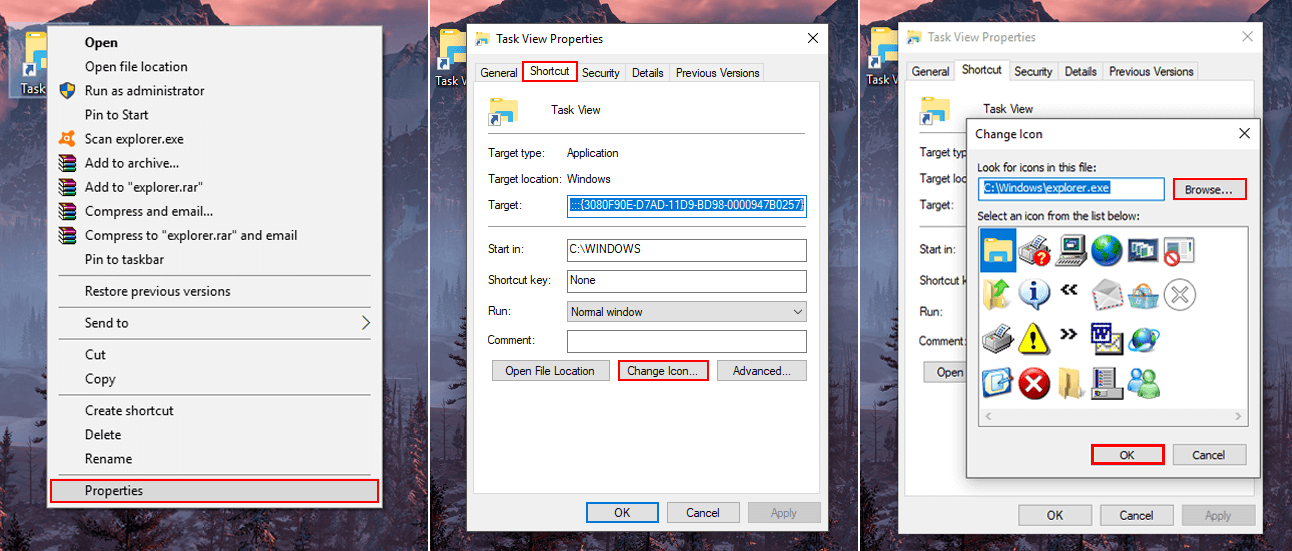The Windows 10 taskbar ‘Task View’ icon is one of the more useful shortcut icons on the taskbar, allowing you quick viewing access to all the tasks you have open and running on your system. If you’d like to create a new shortcut for 'Task View' separate from the taskbar, this guide will show you how.
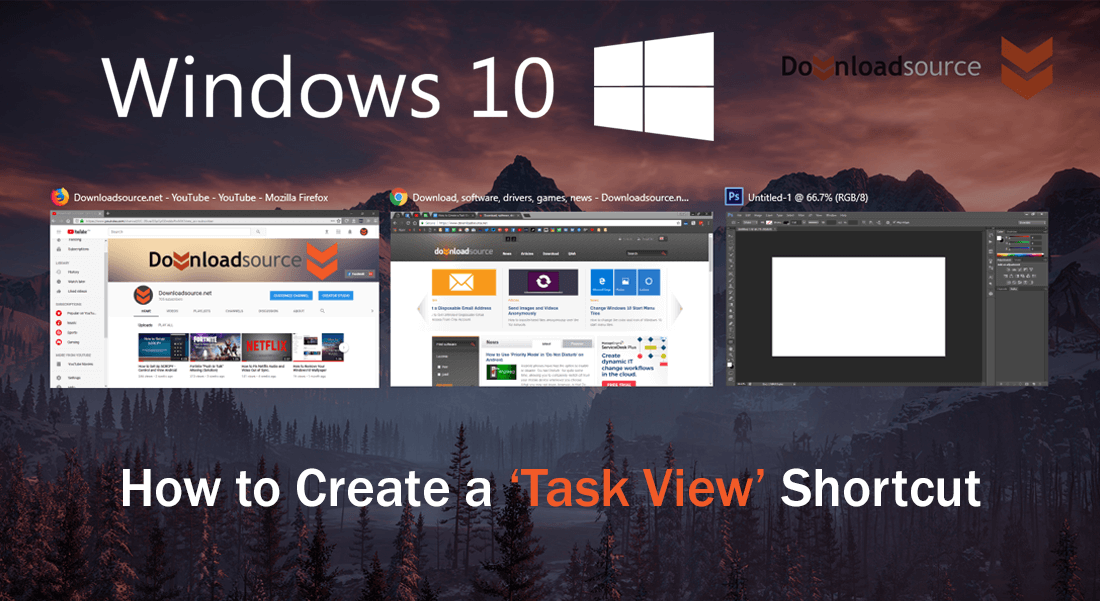
How to Remove Items From the Windows 10 'New' Context Menu.
With the addition of ‘Virtual Desktops’ to Windows 10, the ‘Task View’ icon has become more useful than ever, letting you quickly view and switch between any open program, app, task, or virtual desktop. If you aren’t familiar with virtual desktops they allow you to create completely separate, clean Windows workspaces to work in, quite similar in a way to working on different monitors, with their own taskbar.
Although virtual desktops aren’t an entirely new concept, with Mac and several other operating systems, including Windows XP having the feature for years, they are new to Windows 10. So if you’d like to learn a little bit more about them, including how to set up them up, check out the guide below.
How to Create and Use Virtual Desktops on Windows 10.
How Do You Create a New ‘Task View’ Shortcut on Windows 10?
As you are already aware the default ‘Task View’ shortcut is locked to the taskbar and can’t be moved to another location. Luckily, even though the main icon is locked in place, Windows still gives you the ability create additional Task View icons to place anywhere on your system, in the same manner, you would use a normal program shortcut. To begin, go to your Desktop, right-click an empty space to open the context menu, then select New > Shortcut.
![]()
In the new shortcut creation tool copy and paste the below text into the Location of the Item box.
explorer shell:::{3080F90E-D7AD-11D9-BD98-0000947B0257}
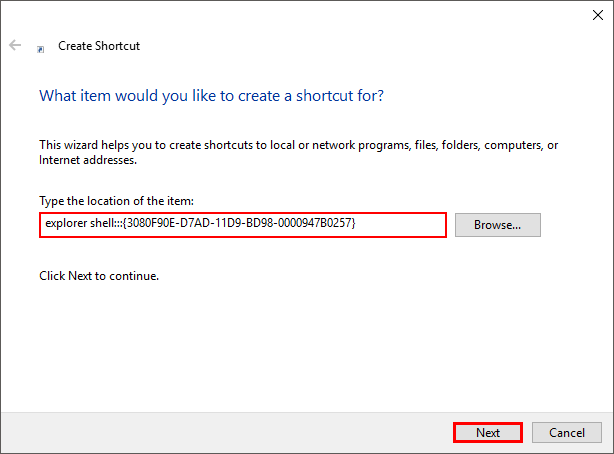
On the next screen name the new task view shortcut (anything is fine), then click Ok. You now have an additional task view shortcut at your disposal, which you can place anywhere you like.
As the default icon for this new shortcut is pretty ugly, the following steps will show you how to change it. Right-click on the icon, select Properties then click Change Icon. On this screen, you can choose one of the listed icons or click Browse and choose a custom icon from anywhere else on your system.
If you don’t have anything saved, check out IconFinder.com for an incredible list of options. (Just make sure you select Free icons when browsing the page) Once you have your icon set, click Apply, then Ok to save the changes. Your new Task View icon is created, styled and ready to use wherever you require it on your system.
Related: How to Change Windows 10 Start Menu Tile Icons and Background Colours.