Table of Contents
The Windows 10 right-click menu (context menu) contains a wealth of access points and tools to make everyday system use a pleasure. For most people, this list of options is adequate or even a little too featured, so if you do find yourself wondering if you can remove items from the 'New' section of the context menu, this guide will show you how.
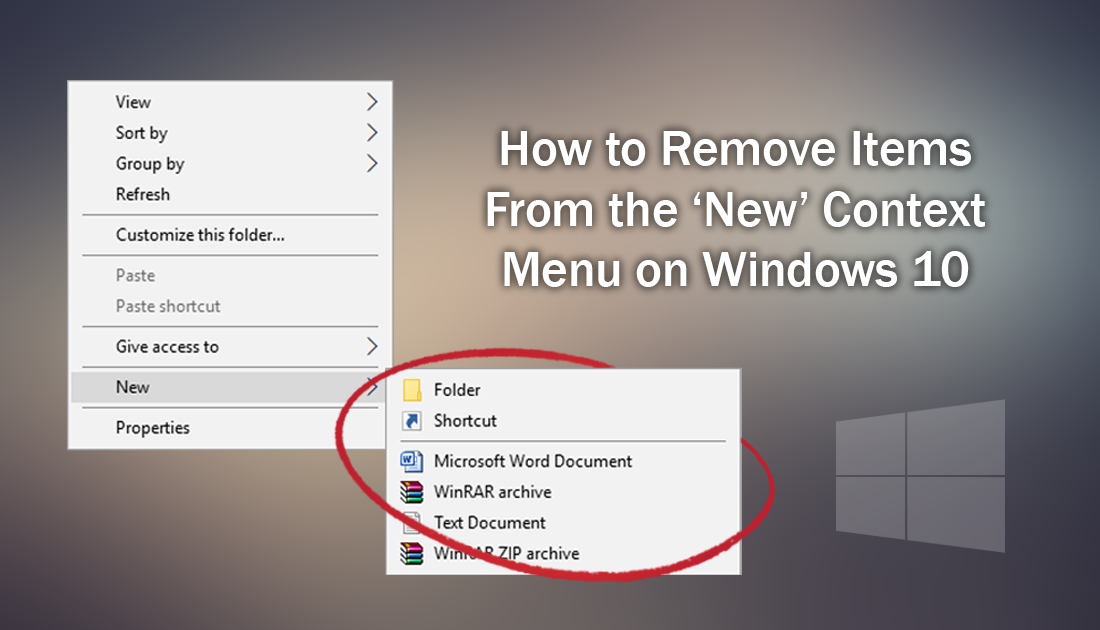
How to Configure Firefox Mobile For Maximum Privacy.
Although some aspects of Windows 10 can’t be customized, you’d be surprised how many simple things can be altered without much work. Even though they aren’t listed in the personalize menu, just about all of Windows 10’s context menus (right-click menus) can be customized to add or remove features.
For example, you can add PowerShell or Command Prompt to the Shift + Right-click menu or remove entries like ‘Share with’, ‘Send to’ and of course anything from the ‘New’ list. Although this guide will be focusing specifically on the ‘New’ context menu on Windows 10, below are all our other context menu articles you can read about.
How to Add Control Panel to the Windows 10 Context Menu.
How to Remove ‘Share’ From the Windows 10 Context Menu.
How to Disable the Start Menu Context Menu on Windows 10.
How to Customize the ‘Send to’ Context Menu on Windows 10.
How to Restore Command Prompt to the Windows 10 Context Menu.
How to Remove ‘Give Access to’ From the Windows 10 Context Menu.
How to Remove Options/Features From the 'New' Context Menu on Windows 10. (Right-Click Menu)
As this process will require you to make changes to the Windows 10 registry, it’s important that you make a System Restore point before continuing. (This will allow you to revert back to a safe system point if you make any mistakes) To do this, open the start menu, type Restore, then select Create a Restore Point when it shows on the list. From the new window that appears, click Create in the bottom right section of the screen, then follow the instructions given by Windows. Once you have successfully made a restore point, you can continue.
Note: Undoing this process will require you to use your system restore point or a backup of your registry. To make a backup of just your registry check out Microsoft’s official guide. A registry backup is a far better option than a restore point but will take longer to create.
With a restore point set, press the Windows Key + R to open the Run tool, then type: regedit into the box and press Enter. Once the registry tool is open, navigate to the following address/s. (Each entry has its own address to navigate too) When you get to the location Delete the ShellNew subkey to remove the entry from the Context menu. Repeat this step for each of the following entries you wish to remove.
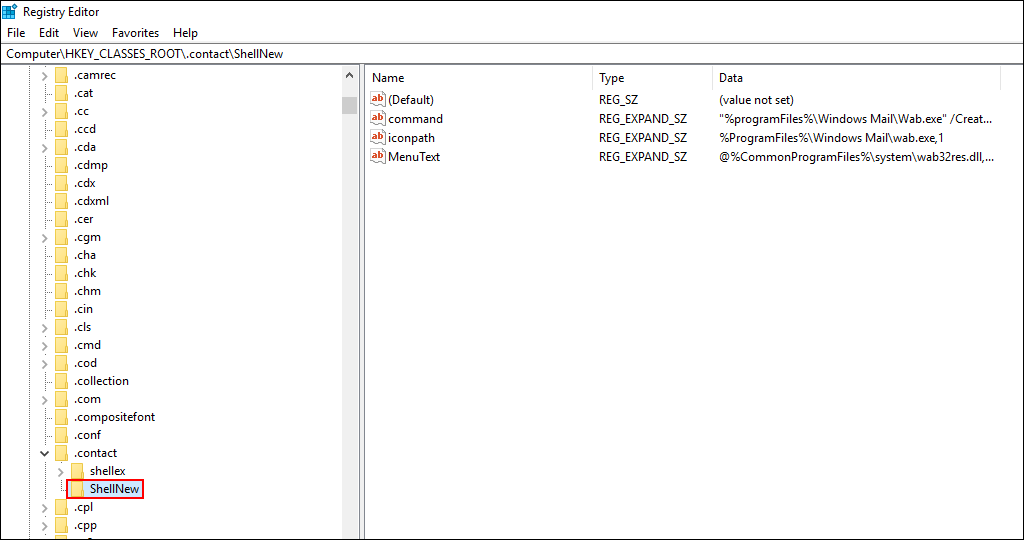
.
Contacts
HKEY_CLASSES_ROOT\.contact\ShellNew
Library
HKEY_CLASSES_ROOT\.library-ms\ShellNew
Folder
HKEY_CLASSES_ROOT\.folder\ShellNew
Shortcut
HKEY_CLASSES_ROOT\.shortcut\ShellNew
Bitmap image
HKEY_CLASSES_ROOT\.bmp\ShellNew
Rich Text Document
HKEY_CLASSES_ROOT\.rtf\ShellNew
Text Document
HKEY_CLASSES_ROOT\.txt\ShellNew
Compressed (zipped) Folder
HKEY_CLASSES_ROOT\.zip\CompressedFolder\ShellNew
.
.
.
