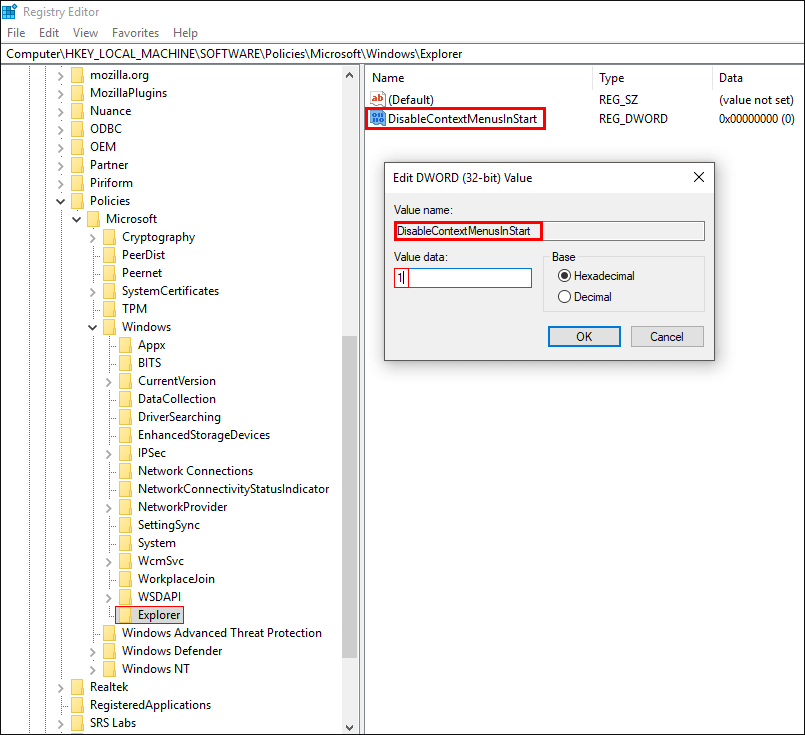Table of Contents
Windows 10 context menus (right-click menus) have quite a few customizable options available which allow you to add and remove items from the list of choices. Although these customization options aren’t as simple to use as many others, they are still easy enough to change. This guide will show you how to remove all context (right-click) options from programs and apps on the Windows Start menu.
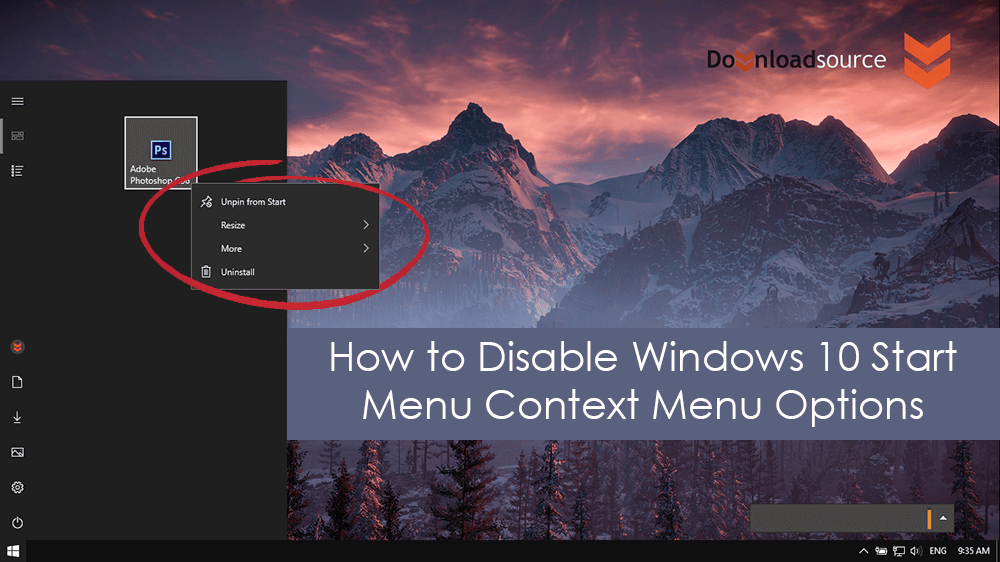
Four of the Best Screen Recording Apps on Android.
As mentioned above, Windows 10 has quite a few customizable options available for certain context (right-click) menus. For example, you can add or remove Powershell, Command, Control Panel and Share from the list, as well as change what items are found on the Windows ‘Send to’ list. On top of this, it’s also possible to completely remove all right-click options for Windows 10 Start menu entries, things like Unpin, Resize, More and Uninstall. If you are interested in any other context menu tweaks, check out some of the many articles below.
How to Add ‘Control Panel’ to the Windows 10 Context Menu.
How to Remove ‘Share’ From the Windows 10 Context Menu.
How to Change What’s on the Windows 10 ‘Send to’ Context Menu.
How to Get ‘Command Prompt’ Back on the Windows Context Menu.
How to Remove ‘Give Access to’ From the Windows 10 Context Menu.
How to Remove Right-Click Options From the Windows 10 Start Menu.
Before you get too excited, you will need to make sure you are running the correct version of Windows, as this feature isn’t available on versions before Windows 10 Build 17083. To check your version of Windows go to Settings > System > About, then scroll to the bottom of the page to find the information. If you are running an older version, you will need to wait for Windows to automatically update, so check back at a later time. If you do have version 17083 or newer, you can continue with the steps shown below.
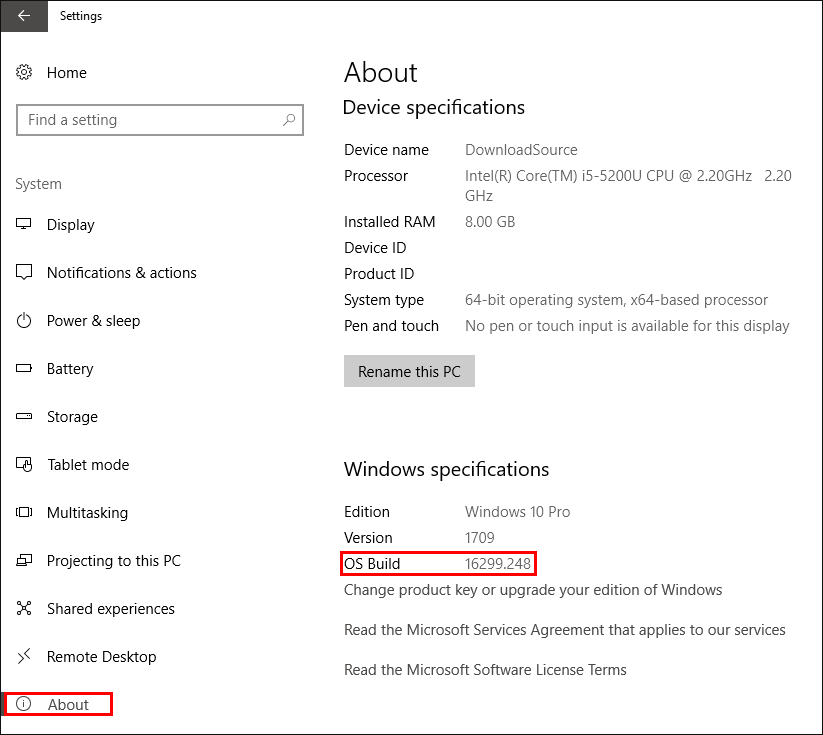
As this process requires you to make changes to the Windows 10 Registry, it’s important to make a System Restore point before continuing. To do this, open the start menu, type Restore, then select Create a Restore Point when it appears on the list. From the new window that appears, click Create in the bottom right section of the screen, then follow the instructions given by Windows. Once you have successfully made a restore point, you can continue.
With a restore point set, it’s safe to begin making some changes. To begin, open the Windows Run tool by pressing Windows Key + R, type regedit into the box, then press Enter. Once you have the registry editor open, navigate to the following location:
HKEY_LOCAL_MACHINE\SOFTWARE\Policies\Microsoft\Windows\Explorer
Note: If you don’t have a Key (folder) for this exact location, you can create one. Simply right-click and select New > Key, then name the Key Explorer.
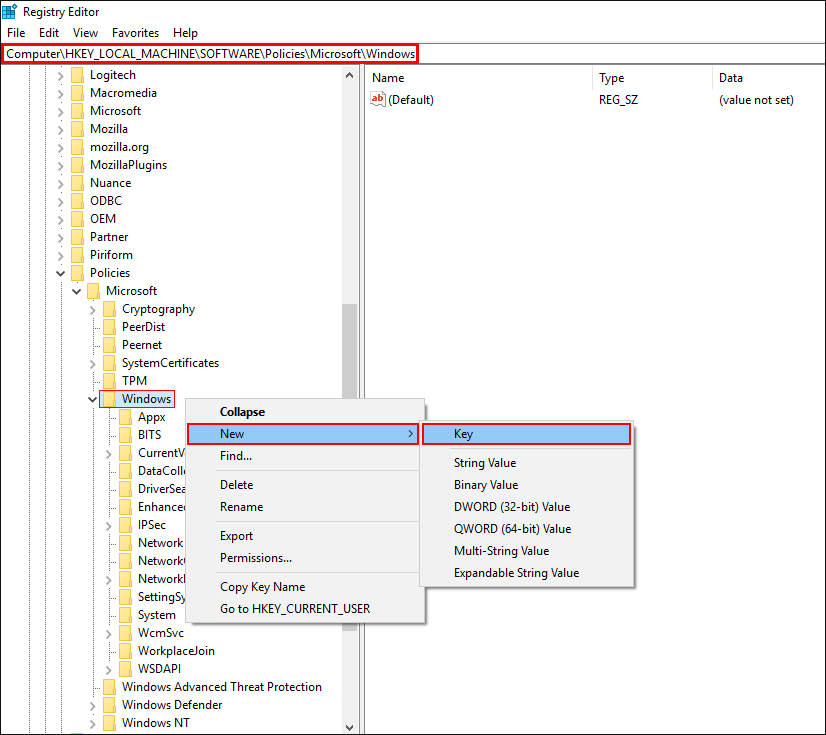
Inside this Explorer Key, create a new 32-bit DWORD called DisableContextMenusInStart.
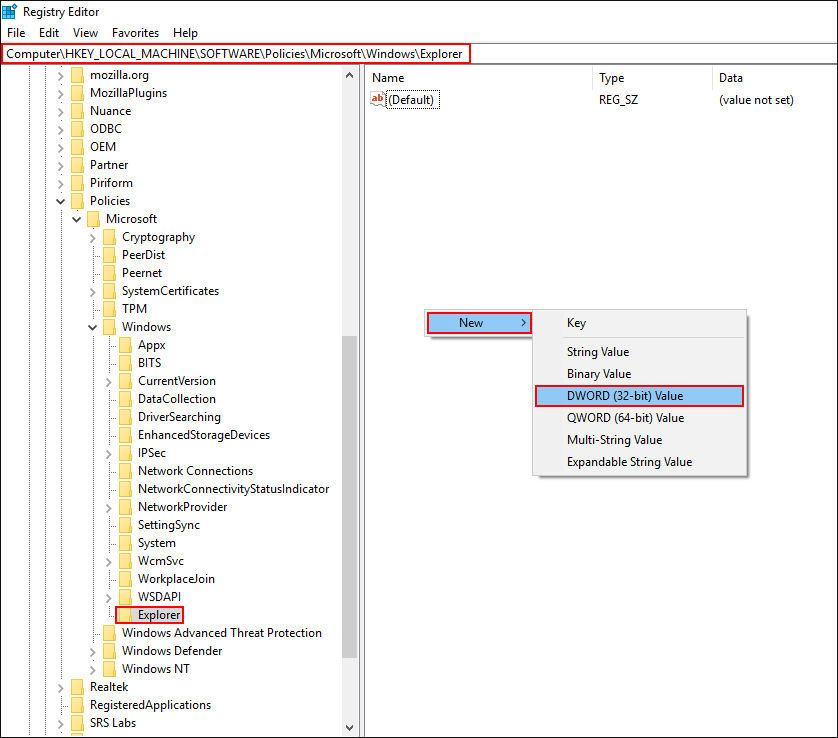
Once you have this created, double-click on it and set its Value Data to 1, this will disable all start menu context menus. Now click Ok and Restart your computer. If you are trying to use this option on a version prior to Build 17083 nothing will happen. If you ever wish to restore settings to default, simply return to the same registry location and delete the created files or change the Value Data to 0.