If you have a monitor with terrible speakers you probably aren’t using it and are instead using a different sound source. Something like a soundbar, headphones etc. As a result, you probably don’t want to see it in your list of sound options each and every time you click the sound icon in the taskbar. So follow along as we show you how to hide, disable, and remove, monitors from audio devices on Windows.
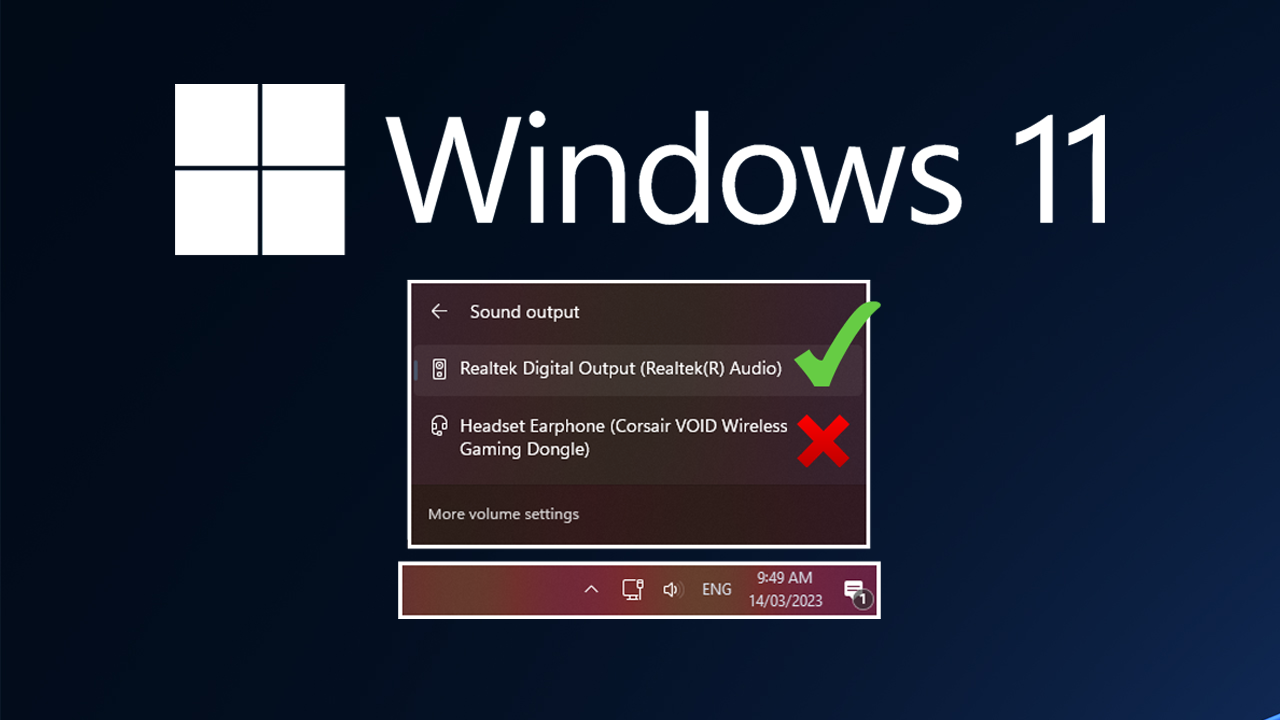
Related: How to fix Peace EQ not working on Windows 10 & 11.
Most people have multiple audio devices connected to their computers, headphones, soundbars, speakers, etc. So you may find it confusing but more likely annoying when your monitor also appears on the list as a sound device. While most times this happens your monitor does actually have a speaker there are some instances where monitors will appear as sound devices even though they don’t have built-in speakers…. Oh, and if your monitor has terrible speakers. That’s just as good of a reason to delist it.
Fortunately, you can easily hide, disable, or remove these unwanted audio devices, including monitors from your Windows 11 system. So follow along as we guide you through the steps to disable and remove monitors as audio devices that have playback options on Windows 11. Whether you're using a desktop or laptop computer, we'll show you how to clean up your audio settings and streamline your audio playback experience on Windows 11.
How do you disable, remove, and hide monitors from sound options on Windows 11? (Control Panel)
To remove, hide or disable monitors and other sound devices from appearing as sound options on Windows 11 you will need to follow these steps.
- First, open Control Panel, then go to Sound.
- This will open a new window showing all of your sound devices.
- Next, find the device of devices that you want to disable.
- Now right-click on the device and select Disable.
- Repeat the steps for any devices that you don’t want on your list.
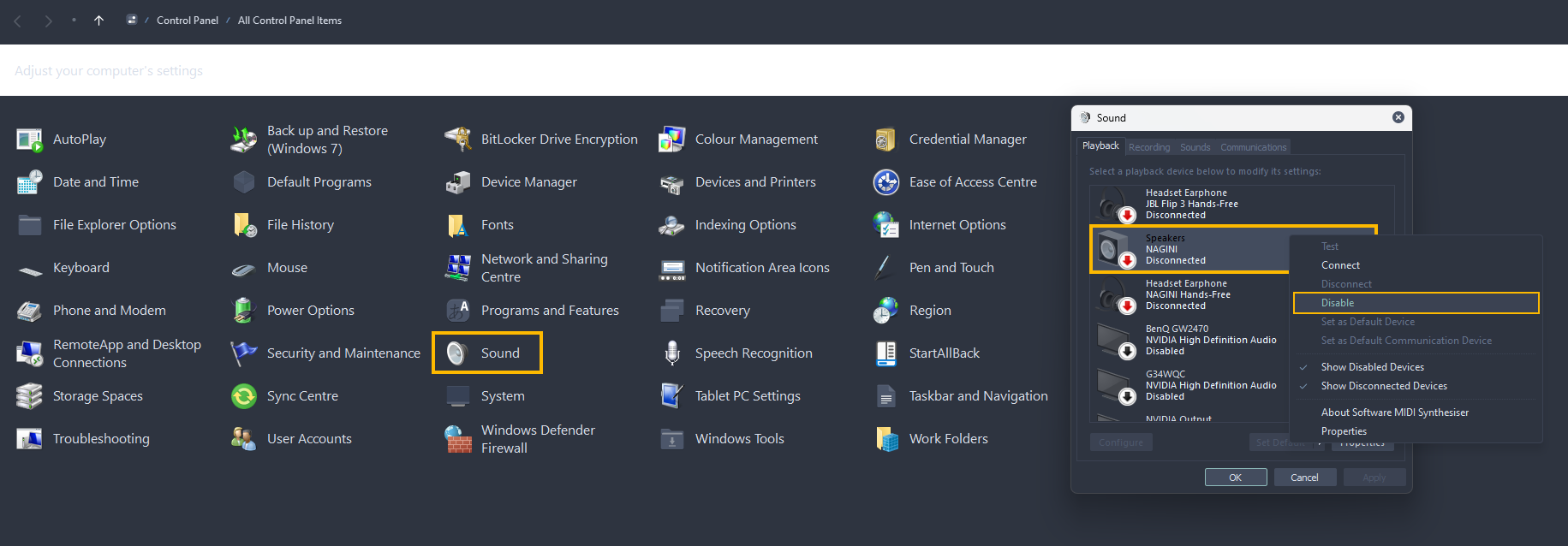
How do you disable, remove, and hide monitors from sound options on Windows 11? (Settings)
If you want to make this change using Settings instead of the Control Panel go to System > Sound then click More Sound options under the Advanced section. This will open the same popup window from Control Panel and allow you to disable devices using the same right-click method.
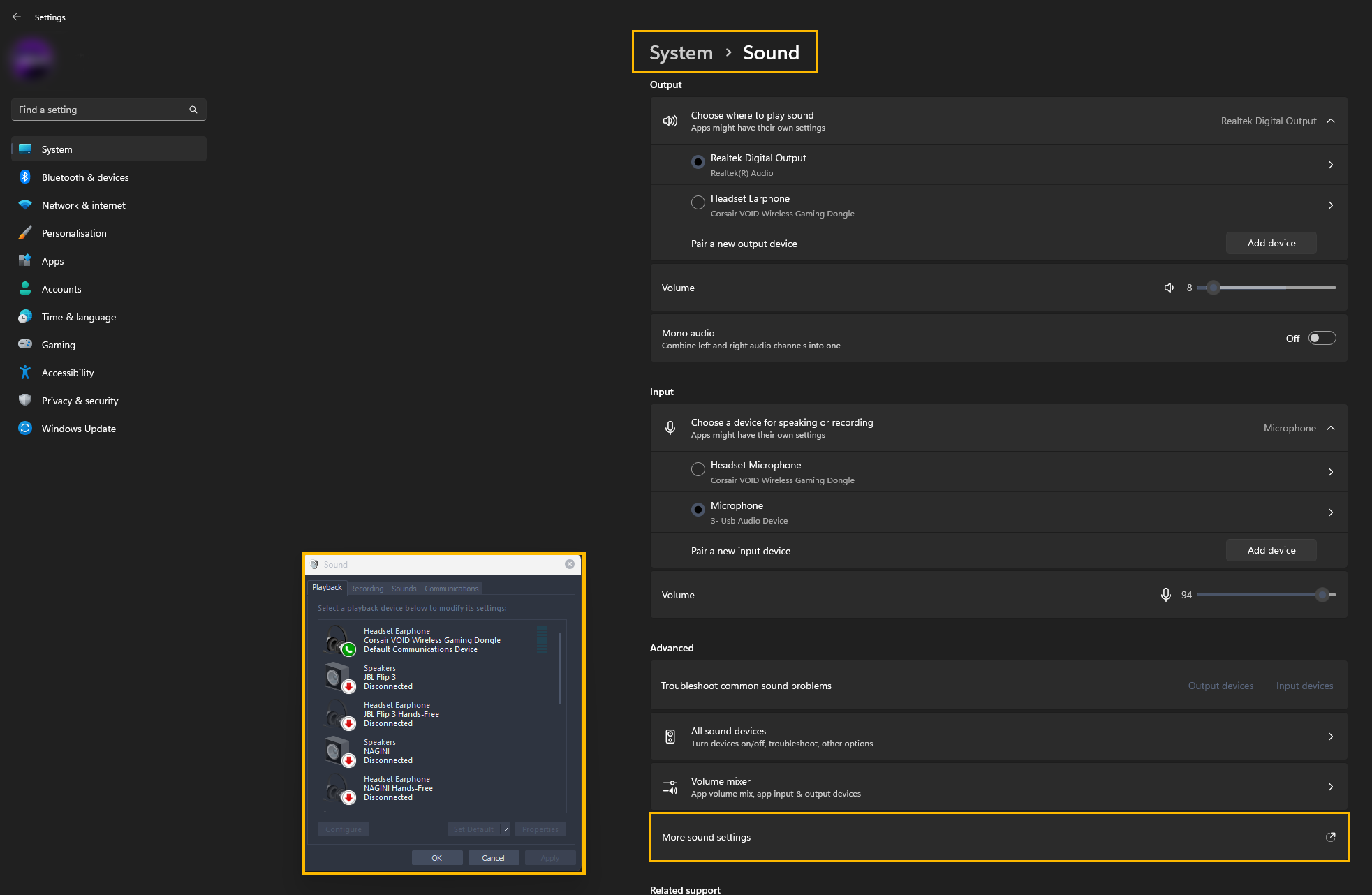
How do you re-enable Audio Devices on Windows 11?
If you want to re-enable audio devices and get them to appear in the list again follow everything shown above in reverse and enable the option again.
Windows 11 updates re-enable audio devices that I have disabled.
Annoyingly some Windows 11 updates will re-enable devices that you have hidden and disabled. Sadly there is nothing that you can do about this. Updates are also starting to re-enable apps and software that you have disabled at start-up. But that’s a story and an article for another day.
Can you improve sound on Windows 11 without spending money?
You sure can! One of the best ways to improve sound on Windows 10 and 11 is to use an equalizer tool. EQs are brilliant for improving the sound quality and sound style coming out of your audio devices. Even if you have a high-end device adding an EQ to Windows will give you way more sound options and the ability to customise the sound.
How to add a sound equalizer to Windows.
