If you recently updated your Microsoft Edge browser, you WILL have noticed a big blue Bing icon in the top right corner of the interface. This new icon gives you access to Bing's Chat, an artificial intelligence tool powered by ChatGPT. However, not all users are thrilled about this new addition, and a lot of people are wondering how to disable Bing's IA Chat in the Microsoft Edge browser. So follow along as we take you through all the steps.
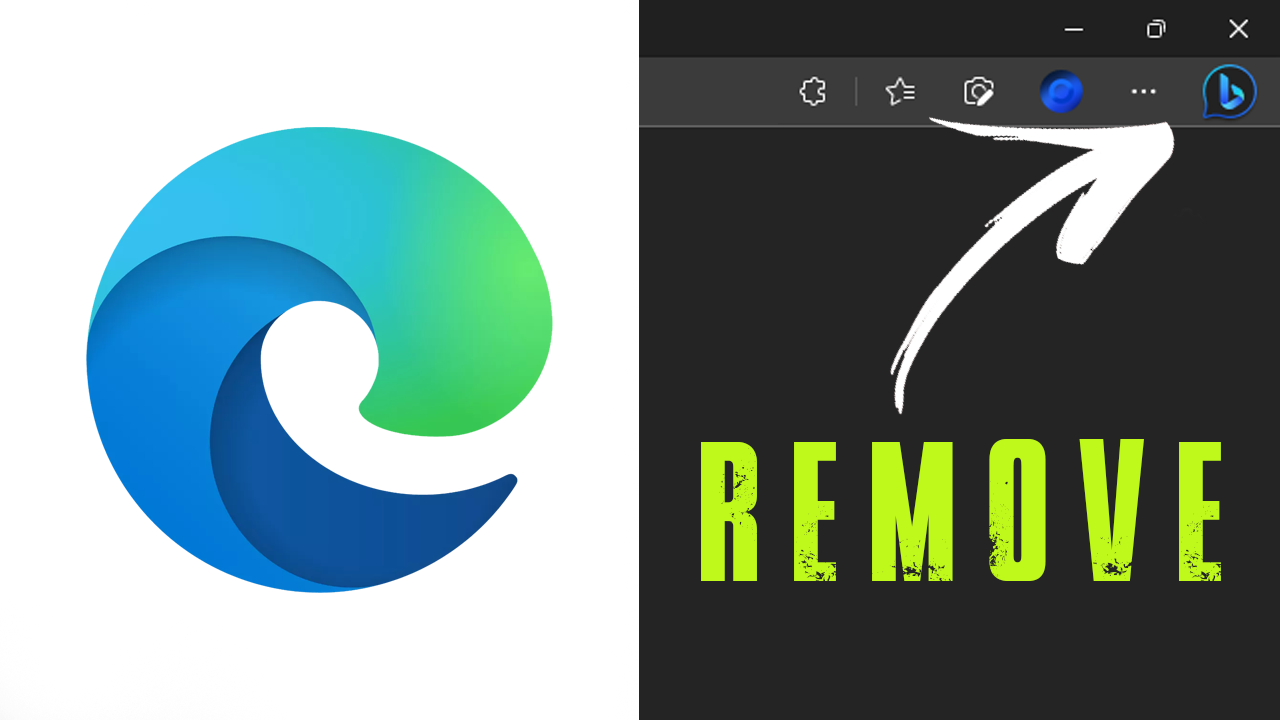
Table of Contents
Related: How to Enable Advanced Graphics in Application Guard on Windows 11.
As of version 111, Bing AI chat (based on chatGPT) is available within Microsoft Edge. It introduces a new sidebar called Discover that incorporates the hyped-up Artificial Intelligence chat tool from Microsoft and OpenAI. While you probably don’t need to know where to look to find it, you can access the Discover bar by clicking on the new big blue Bing icon in the top right-hand corner. Something important to be aware of is that you shouldn’t confuse the Microsoft Edge sidebar with the Discover bar.
The Edge sidebar can be disabled from the settings and has been around for quite a while. Just go to Settings > Sidebar and disable Always show sidebar. That will remove it, however, you still need to deal with the big new blue Bing icon. Thankfully that can be done, but the process is a little more complicated so follow along as we guide you through the process. Just make sure that you create a System Restore Point before you start the steps shown below. This will allow you to go back in time if you make a stupid mistake.
![]()
How to Remove | Hide the Microsoft Edge Bing button in Windows 11 or 10.
Follow the steps shown below to hide the Bing Icon in Microsoft Edge.
- Open the Registry Editor by searching regedit from the start menu.
- When you have the Registry Editor Window open go to:
HKEY_LOCAL_MACHINE \ SOFTWARE \ Policies \ Microsoft
- Once here right mouse click on the Microsoft key (folder) on the left.
- Next select New > Key and name this key (folder) Edge.
- Now select the Edge key (folder) then right-click in the central area and select New > DWORD value (32-bit). Name this file HubsSidebarEnabled.
- Finally, double-click on the HubsSidebarEnabled file and make sure the Value Data is set to 0. It should be on 0 by default but it’s best to check.
![]()
Now, restart your computer and you're done. The next time you open the browser Microsoft Edge you will see how the Bing IA Chat icon is not displayed in the interface.
How to remove the Microsoft Edge Bing button on Mac OS.
- Access Mac OS terminal.
- Once in the terminal, you have to enter the following command:
open -n -a "Microsoft Edge" --args --disable-features = msEdgeSidebarV2
- Press the key Enter to run the entered command.
- Close the Terminal and then open the Microsoft Edge browser to check if the new Bing icon has disappeared from the interface.
Can you do anything about Microsoft Edge asking to be the default browser?
If you like using Edge from time to time but it isn’t your default Internet browser, you are probably sick and tired of it constantly asking to be set as default. If so check out the guide below which will take you through all of the steps involved in silencing Edge’s constant need to be the default browser on Windows 10 and 11.
How to stop Microsoft Edge from asking to be the default browser.
