Table of Contents
If you are looking for a way to make sure photos and screenshots you take/capture on your Android or iOS devices are instantly backed up to OneDrive follow along as this article shows you how to enable OneDrives brand new Camera Upload feature which will send any and all images you take on your linked mobile device straight to OneDrive and your PC.
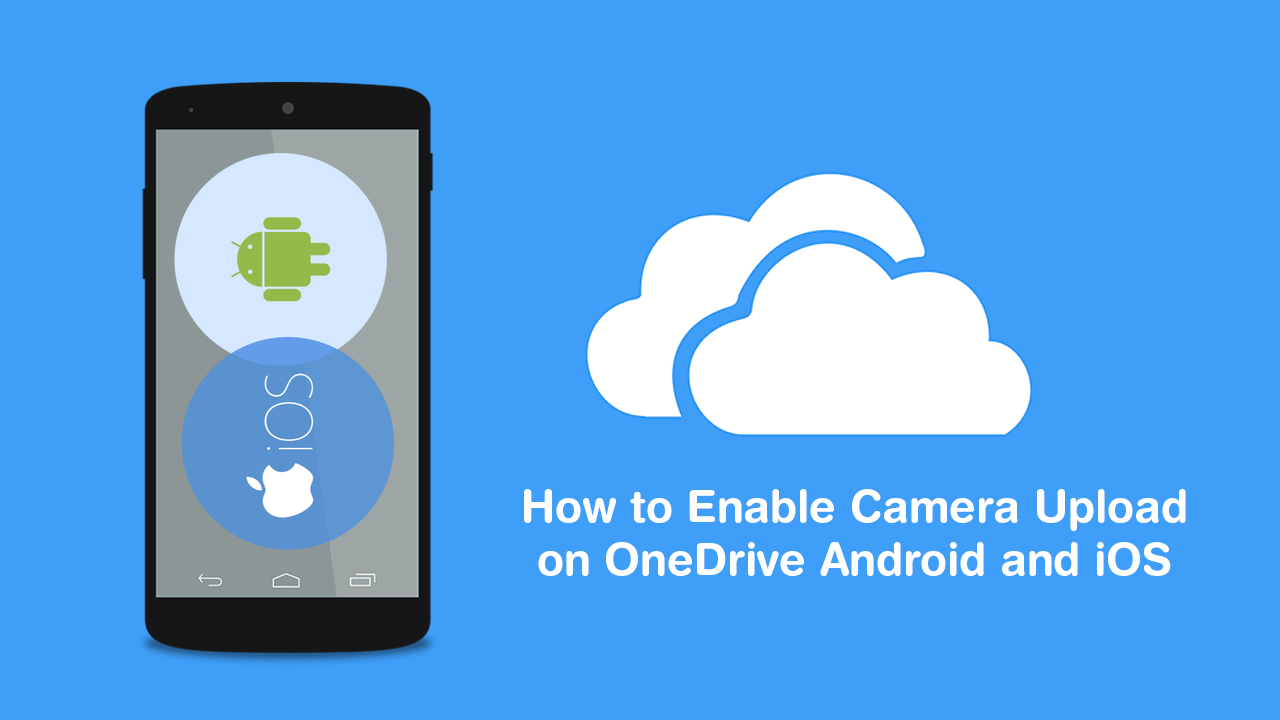
How to Customise Link Previews For Any Website. Customise Social Media Link Previews.
As cloud storage options constantly become more affordable, Microsoft is making sure OneDrive is keeping up with the evergrowing list of services available on the market. As a result, new features are continually being added to the platform. The latest feature to hit OneDrive is called Camera Upload and allows you to configure your Microsoft OneDrive account to automatically upload images captured on your mobile device (Android & iOS) to your OneDrive account.
If you’re familiar with Apple's iCloud service, this works in a similar manner, however, is easier to set up, and can be used across devices and manufacturers. If a device has OneDrive available you can mix and match between them. Android to iMac, iPhone to Windows, any configuration you can think of. The only thing you’ll need to be aware of is the data used to upload content if you don't opt to use WiFi only. so if you’re on a limited data plan, you’ll need to take that into account.
Related: How to Enable or Disable Exploit Protection For Apps and Programs on Windows 10.
How Do You Setup OneDrive on Android or iOS to Automatically Upload Photos and Screenshots to Your OneDrive Account?
To enable OneDrive Camera Upload on your devices, you’ll need to make sure you have a OneDrive account, the OneDrive client on your computer and the app on your mobile device. Once you have these prerequisites, you’ll be able to continue with the rest of the process.
Microsoft OneDrive Account Setup.
Microsoft OneDrive App Store Download.
Microsoft OneDrive Google Play Download.
With all of the above steps completed, sign in to your OneDrive account on all of your connected devices, then open the Microsoft One Drive app on your mobile device. If you missed the option to enable Camera Upload the first time you launched OneDrive, you can enable the feature by doing the following. First tap Me in the bottom right-hand corner of the app, then tap Settings. Here you will see the Camera Upload option a few lines down from the top of the page. Tap this to enter its settings.
On this screen you’ll see quite a few different and important options, the main being the toggle at the top which enables the feature, and the second being the option to use WiFi Only. If you have a ton of mobile data each month you probably won’t mind using the WiFi and Mobile Network option. However, if you don’t get allocated all that much data the WiFi-only option will work best. With this option enabled OneDrive will wait until you connect to a WiFi network before uploading any new photos or screenshots you’ve taken/captured.
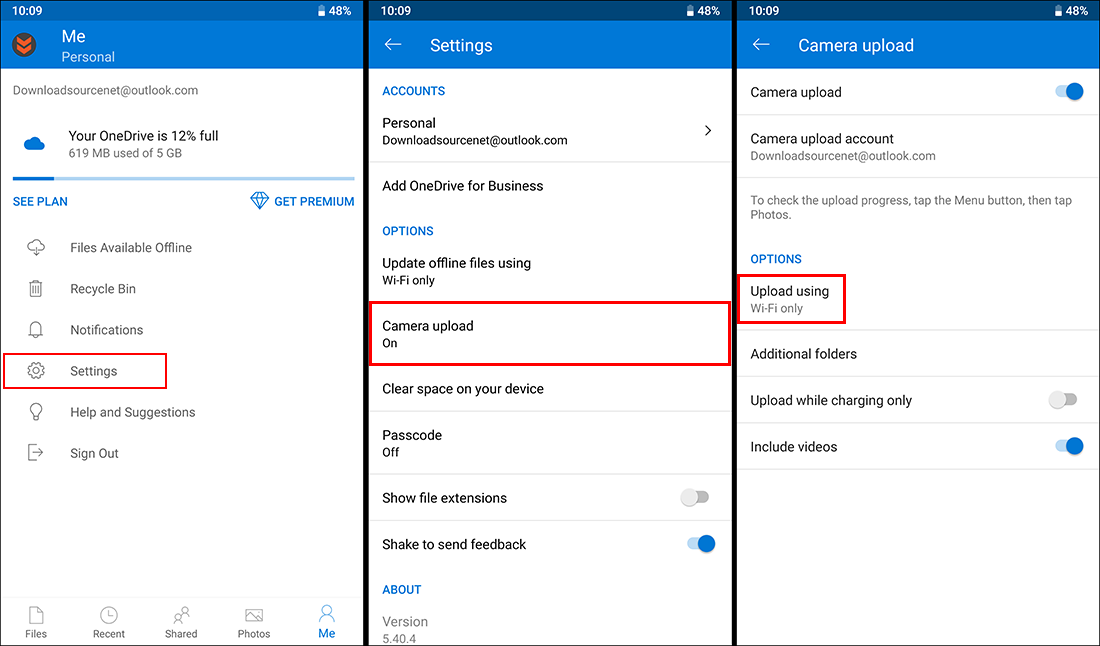
On a Side Note…
If you happen to be using an Android device, you’ll probably find the following article quite interesting as it shows you how to take photos and record videos using both of your Android devices cameras at the same time (front & back).
How to Record With Both (Front & Back) Cameras at the Same Time on Android.
