If you have an iPhone and have recently updated to iOS 16 you can now take advantage of an awesome new feature that allows you to create an image shuffle for your lock screen. One that can be customised in a variety of different ways that allow you to give it a very personal touch.
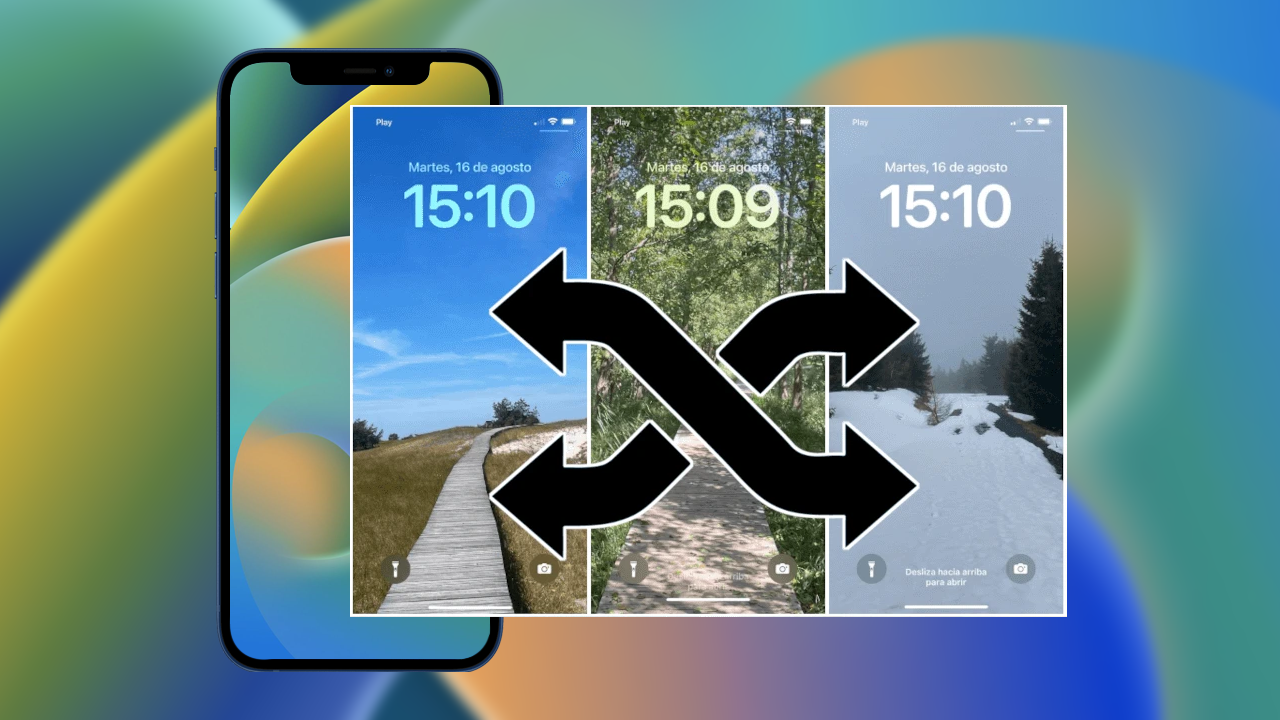
Table of Contents
Related: How to add Widgets to your iPhone lock screen.
iOS 16 has brought with it a ton of cool new features and customisation options that iPhone users have been screaming for, for years. While there are tons and tons of new features to cover, this guide will be covering the newly added Lock Screen Image Shuffle that allows you to add a collection of images to your lock screen that will rotate on tap, on lock, hourly or daily.
Lock screen image shuffle on iPhone has been thought out very well and allows you to set a Photo Shuffle up for your lock screen that will rotate through any selection of photos you desire. You can use the automatically generated Featured Photos option or choose from three different options People, Nature, and Cities. It’s also possible to change the frequency which images change on lock, hourly or daily which makes using it even more awesome. Before we get started with the steps shown below make sure you check out our iOS 16 YouTube Playlist which contains a ton of video guides covering iOS 16 features.
How do you enable Image Shuffle for the lock screen on iPhone? | iOS lock screen Image Shuffle.
To begin make sure that you have updated your device to iOS 16 then proceed with the steps shown below.
- Now that you are on iOS 16 tap and hold the lock screen then tap the blue + icon when it appears at the bottom of the screen.
- Next tap Photo Shuffle and you’ll be taken to the main options screen.
- Here you have 3 different picture customisation options. You can select People, Nature, or Cities in any combination. This will add or remove certain types of photos based on their content.
- If you choose People you can tap Choose to select the people you want to include in the photo shuffle.
- Below these options choose your shuffle frequency then choose either Use Featured Photos or Select Photos Manually. If you use Featured Photos iOS will choose a selection of photos to use automatically.
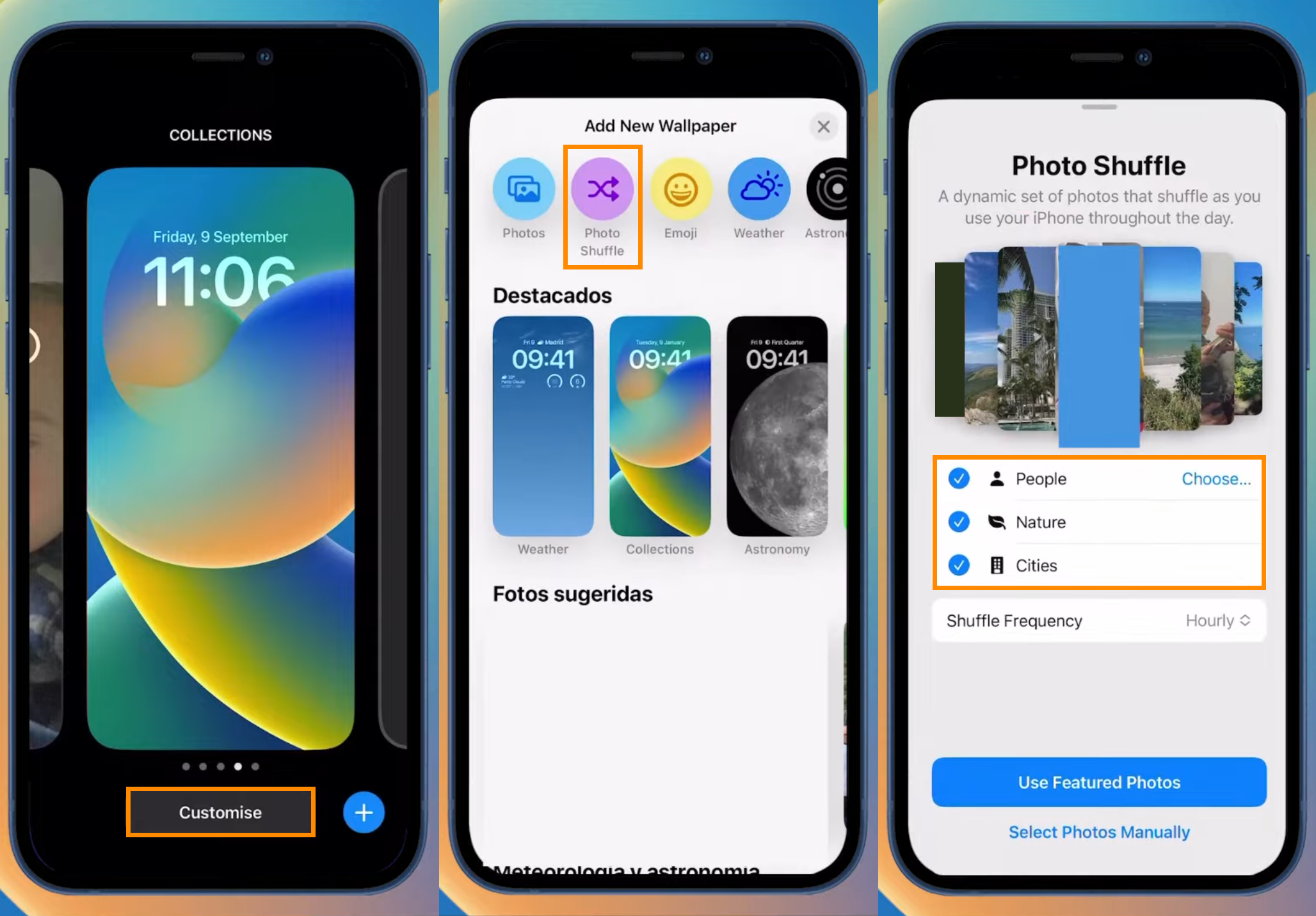
- For this guide, we’re going to be using the manual option so tap Select Photos Manually. Now just tap to select some photos you want to use. Don’t forget there’s a category list near the top to help sort images as well.
- Once you have made your selection you will be taken to a new screen where you can customise each image. Swipe left to add or remove filters, pinch to adjust the image size and position and tap to switch to the next image.
- In the bottom right-hand corner tap the three dots to choose the shuffle frequency and add a Depth Effect (not available for all images)
- When you have everything customised tap Add in the top right-hand corner and everything will save.
- This will take you to a new page where you choose your home screen image from the selection and adjust some of its image options. Again once you have finished choosing tap Done to save the changes.
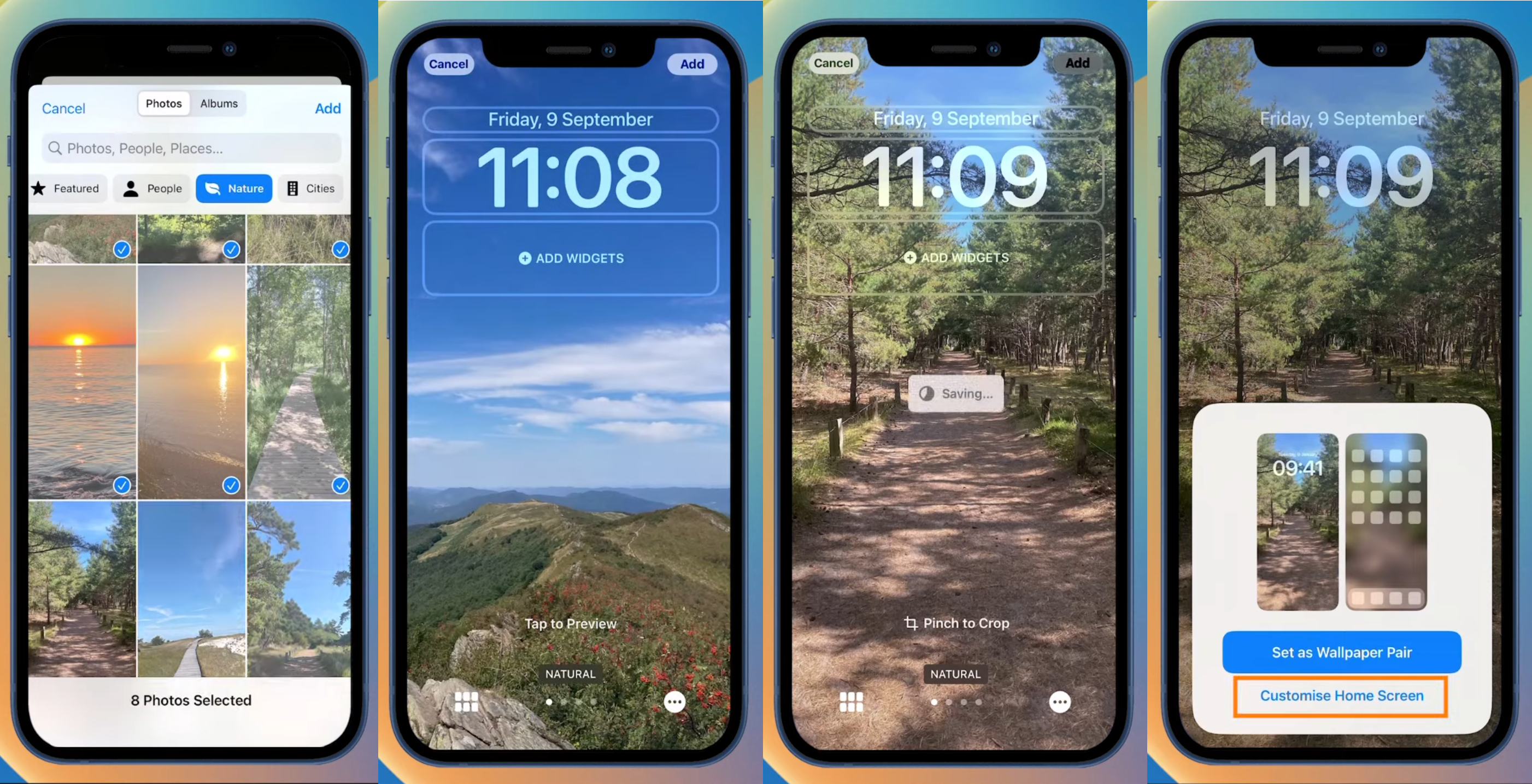
That’s pretty much the entire process however you will want to explore a little deeper which will uncover some more minor and interesting tweaks. Don’t forget to check out our YouTube channel for full video guides on iOS16.
